اگر میخواهید تنظیمات خود را به صورت یک قالب برای استفادههای آتی ذخیره کنید به زبانه File بروید و سپس Save As را انتخاب کنید.
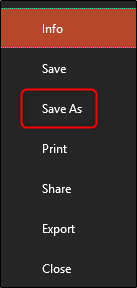
در گروه Other Locations روی Browse کلیک کنید.
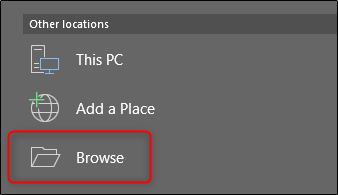
به مکان پوشه «قالبهای سفارشی آفیس» (Custom Office Templates) بروید. مسیر فایل عموماً چیزی مانند زیر است:
C:\Users\user\Documents\Custom Office Templates
زمانی که به مکان صحیح رسیدید، روی فلش کنار کادر Save as type کلیک کنید.

در منویی که ظاهر میشود گزینه PowerPoint Template را انتخاب کنید.
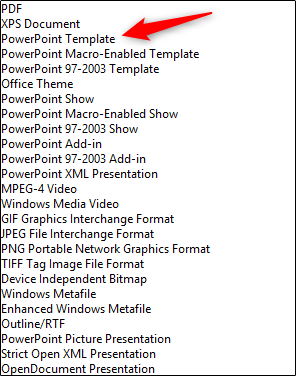
در نهایت روی Save در گوشه راست-پایین پنجره کلیک کنید.
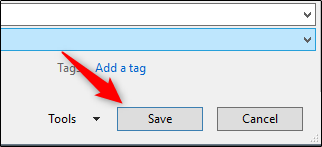


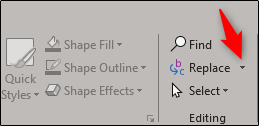

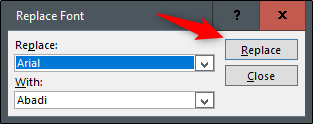
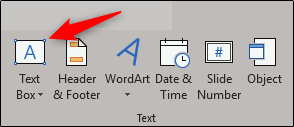
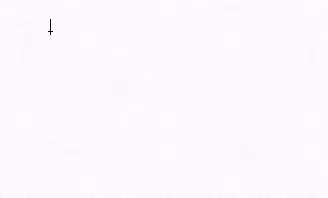
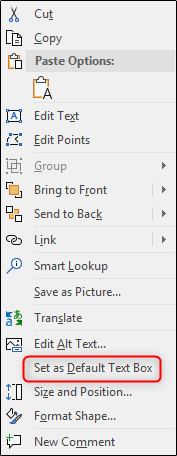
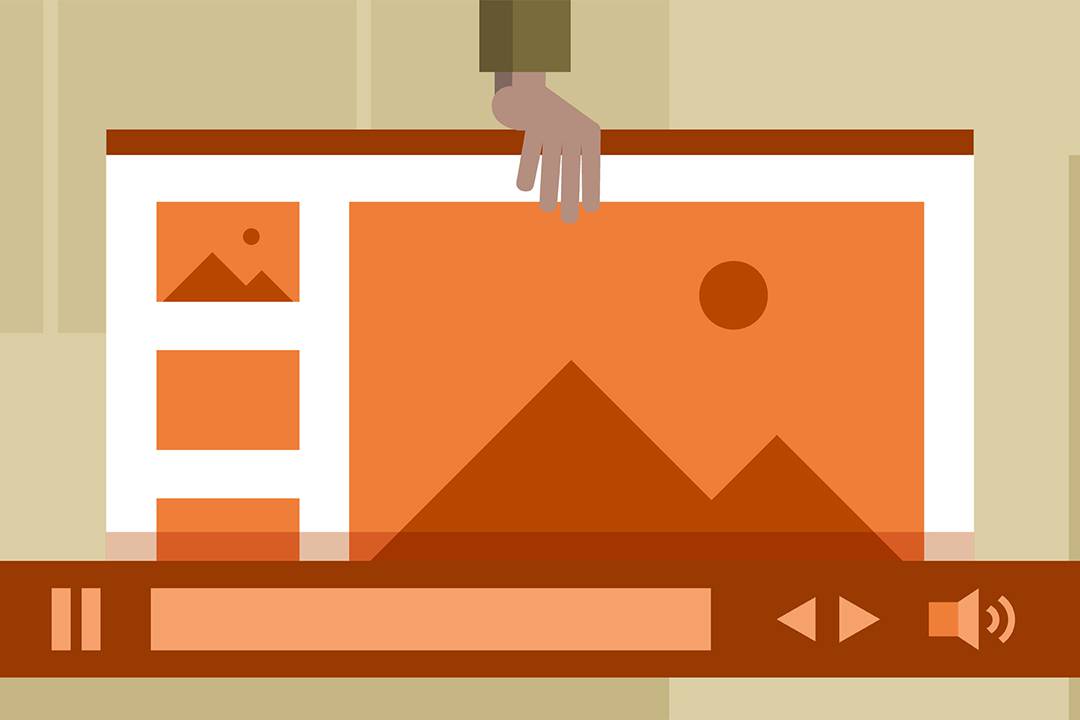
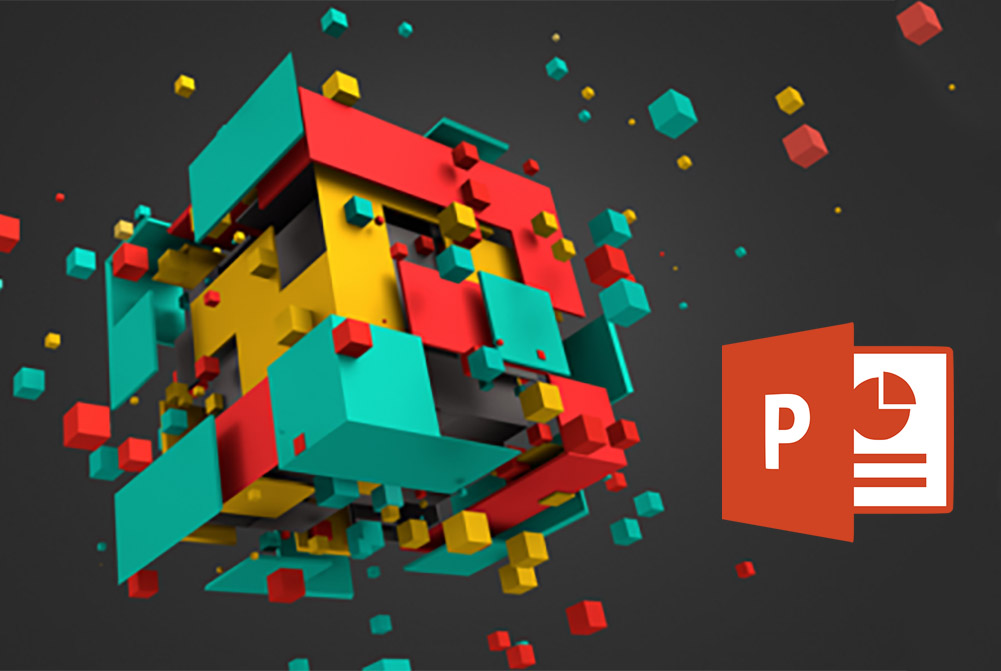
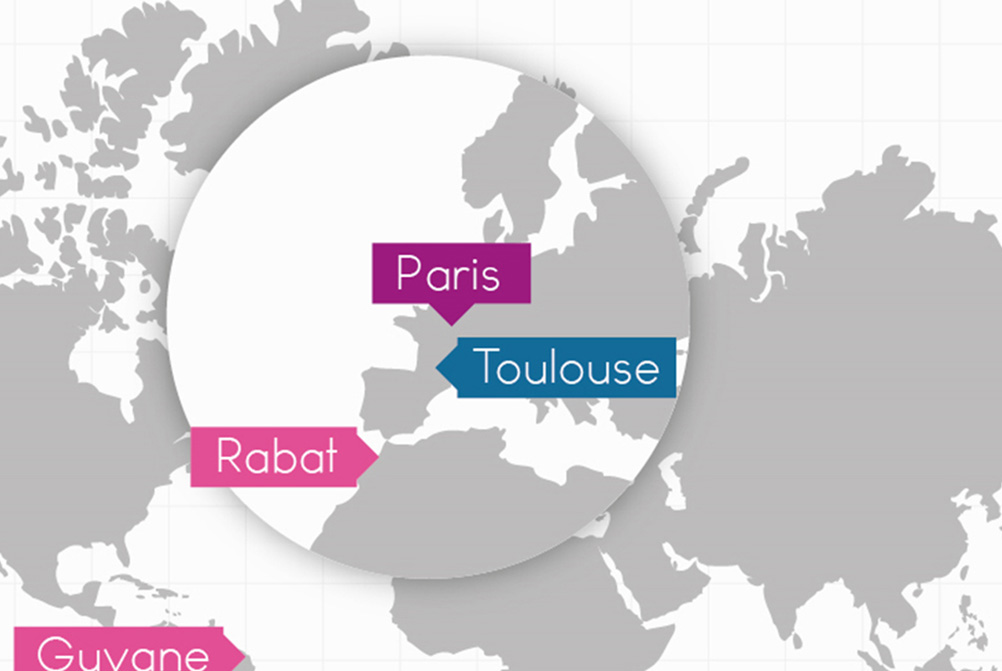
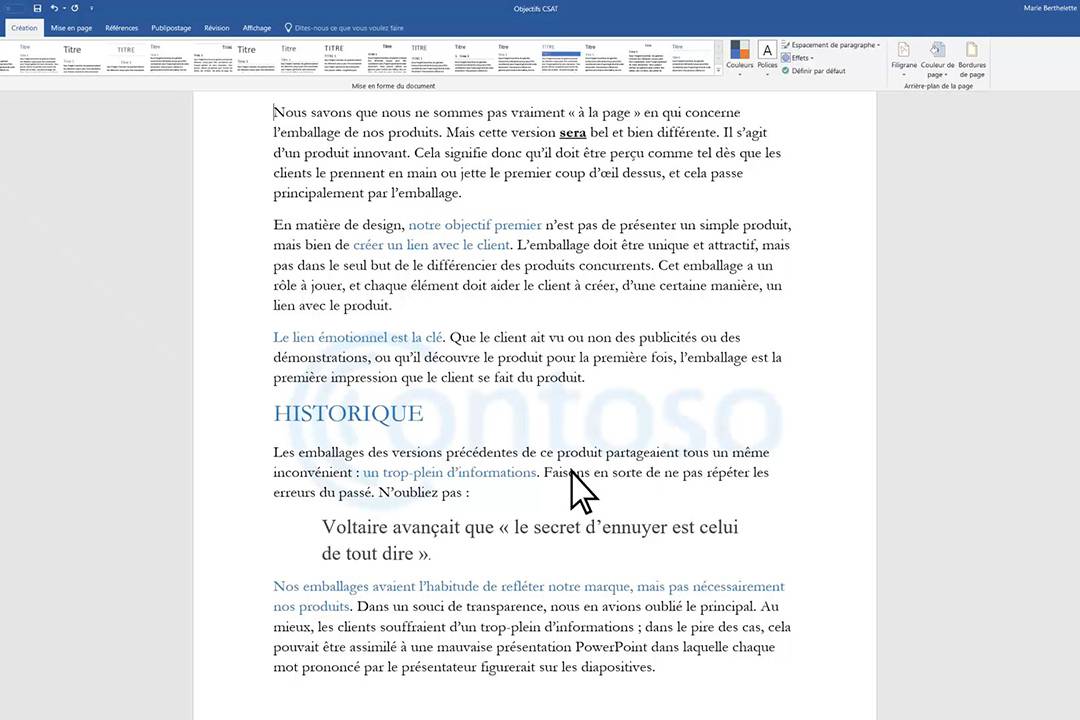 قرار دادن متن روی تصویر در
قرار دادن متن روی تصویر در کار را با یک قالب اکسل آغاز کنید
کار را با یک قالب اکسل آغاز کنید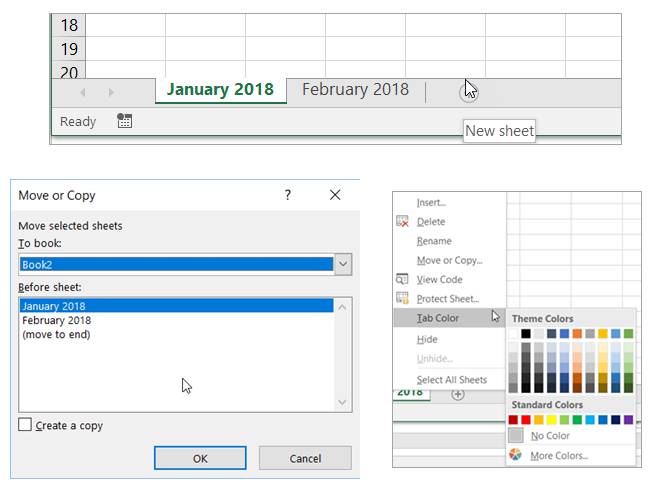 تنظیمات صفحه گسترده
تنظیمات صفحه گسترده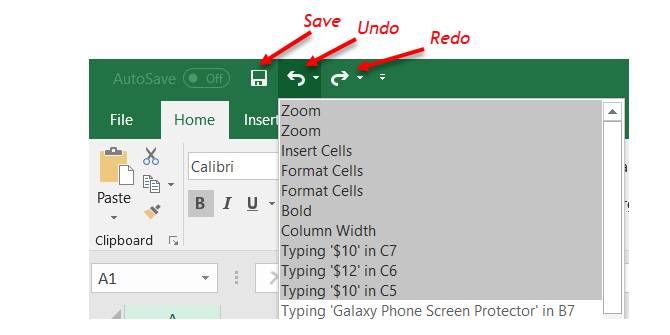 نوار ابزار Quick Access
نوار ابزار Quick Access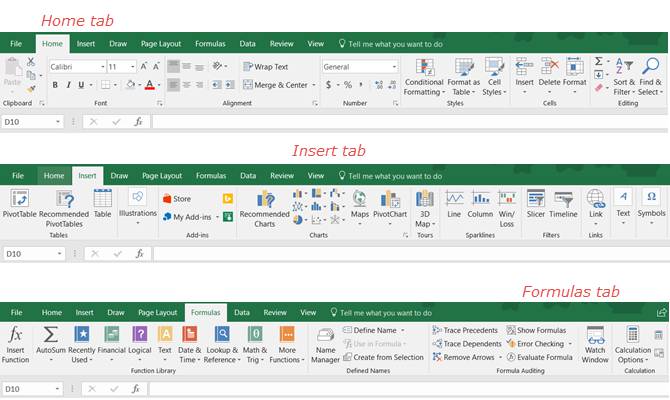 زبانهها و نوار اکسل
زبانهها و نوار اکسل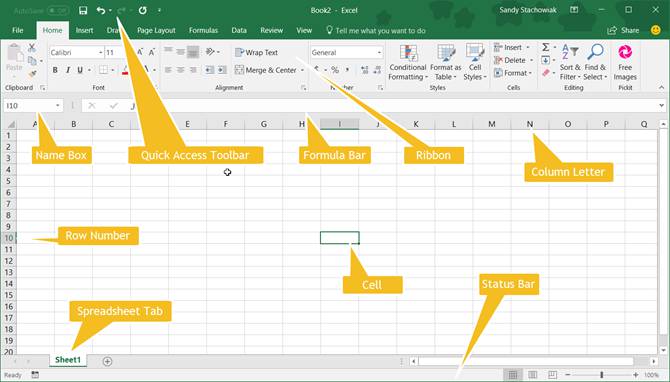 مایکروسافت اکسل چیست؟
مایکروسافت اکسل چیست؟ معرفی دانشگاه فنی و حرفه ای
معرفی دانشگاه فنی و حرفه ای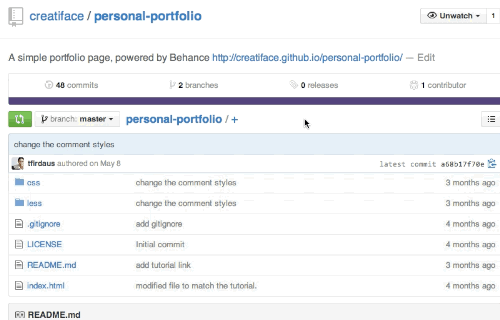 4. فایل یاب
4. فایل یاب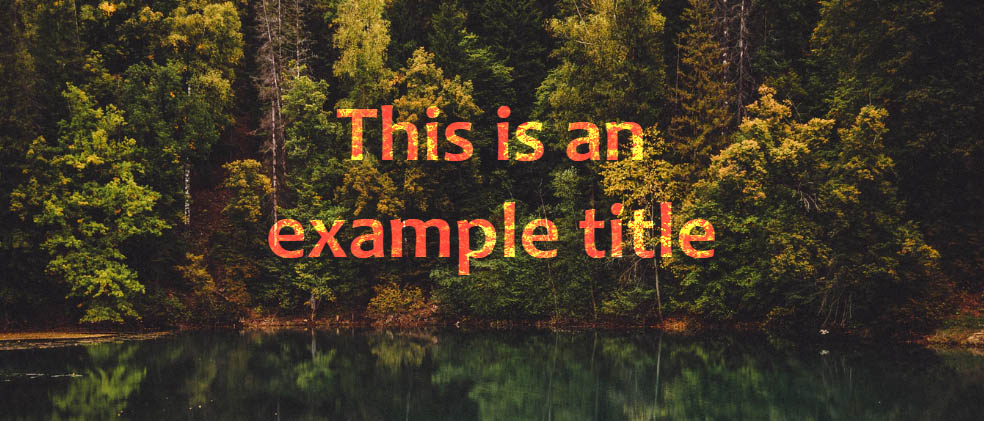 حالتهای Blend
حالتهای Blend آموزش زبان برنامه نویسی سوئیفت
آموزش زبان برنامه نویسی سوئیفت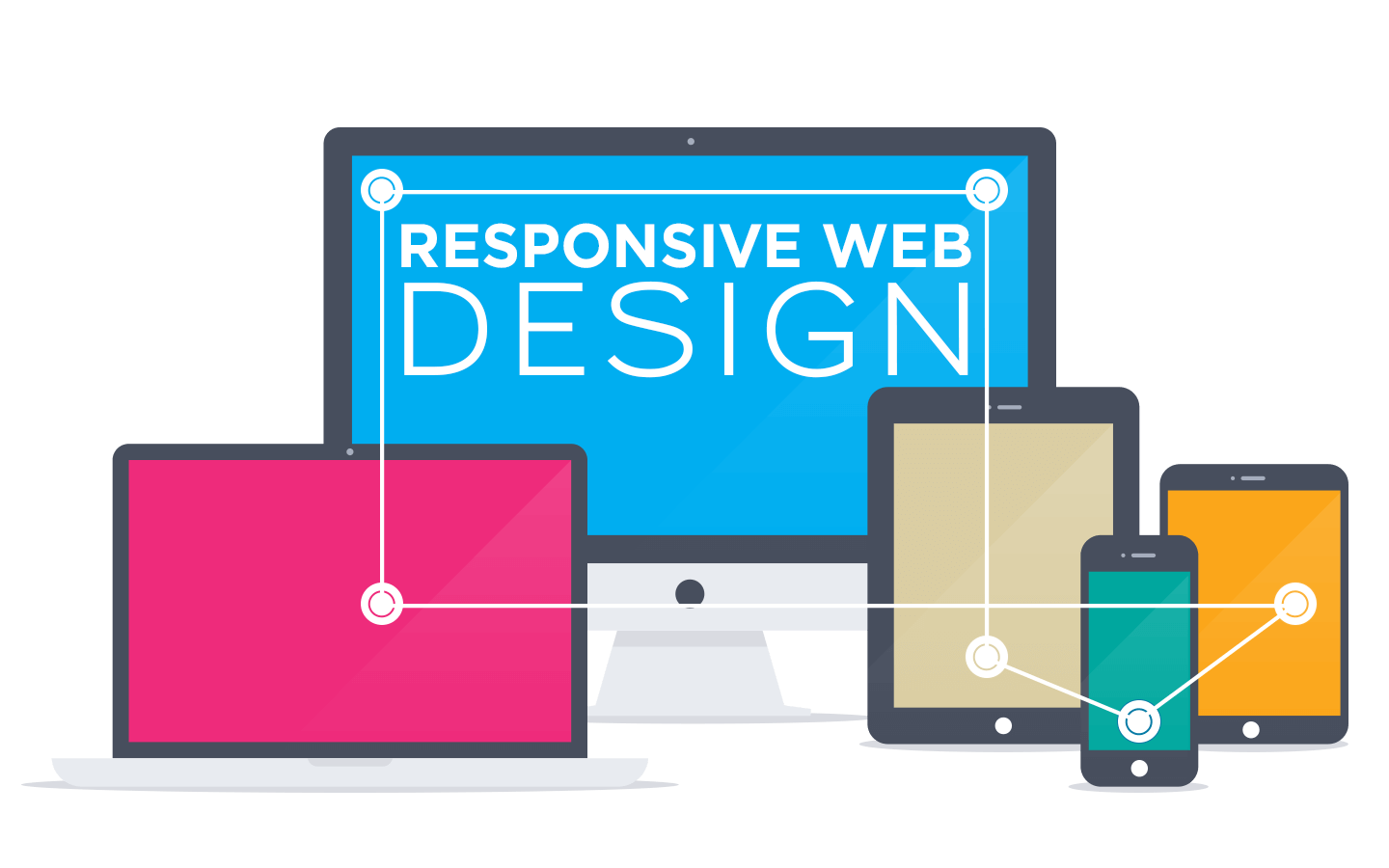 طراحی واکنشگرا (Responsive) چیست؟
طراحی واکنشگرا (Responsive) چیست؟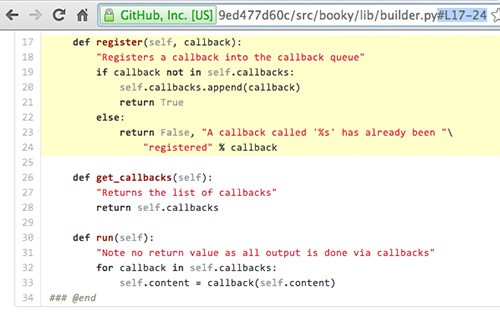 7. لینک کردن خطهایی معین
7. لینک کردن خطهایی معین