دلایل زیادی برای قرار دادن متن بر روی تصویر در یک سند ورد (Word) وجود دارد. شاید بخواهید که تصویر لوگوی شرکت خود را در پسزمینهی سند خود قرار دهید یا بخواهید یک علامت «محرمانه» بر روی سند خود چاپ کنید تا مشخص کند که این سند شامل اسرار مهمی میشود. هر دلیلی که برای این کار داشته باشید، به سادگی میتوانید این کار را انجام دهید...
اگر میخواهید تمام متون مخفی را حذف نمایید، از طریق منوی «File» به بخش «Check For Issues» رفته و گزینهی «Inspect Document» را بزنید.
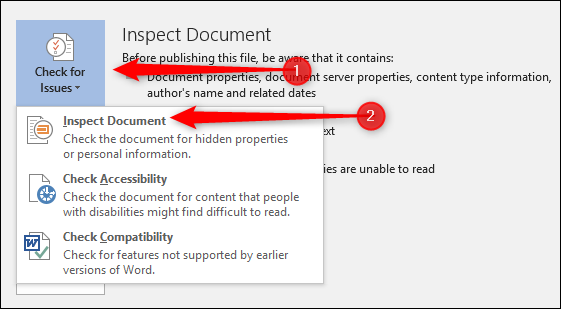
در انتهای لیست گزینهی «Hidden Text» را مشاهده میکنید. آن را فعال کرده و سایر گزینهها را غیر فعال نمایید، سپس بر روی دکمهی «Inspect» کلیک کنید.
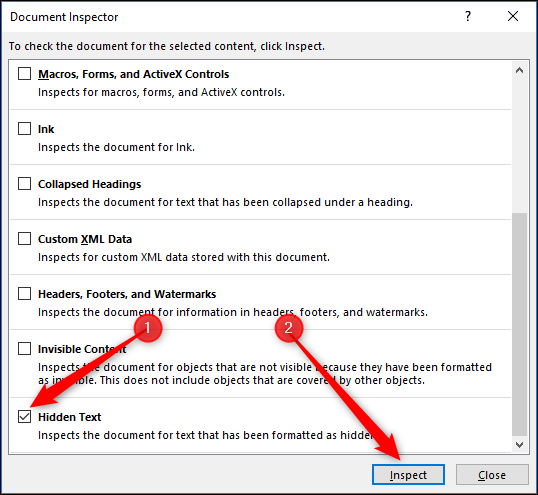
اگر نتیجهای پیدا شود، در پنجرهی «Document Inspector» یک گزینهی «Remove All» نمایش داده خواهد شد. بر روی این گزینه کلیک کنید تا تمام متون مخفی از سند حذف شوند.
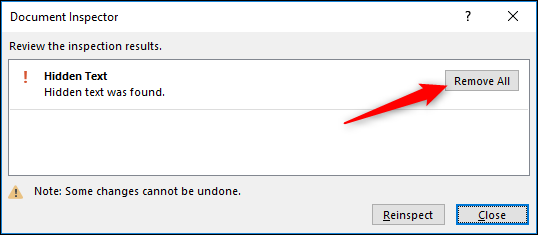
توجه داشته باشید که امکان بازگردانی این عمل وجود ندارد، در نتیجه از انتخاب خود مطمئن شوید.
برای نمایش متنی که مخفی کردهاید، باید متن را انتخاب کرده و کلیدهای «Ctrl + Shift + H» را فشار دهید. ولی برای این کار باید ابتدا متن قابل مشاهده باشد. برای مشاهدهی متن، باید تمام علامتهای قالببندی را فعال نمایید. تنها کافی است از داخل منوی «Home» گزینهی «Show/Hide» را بزنید.
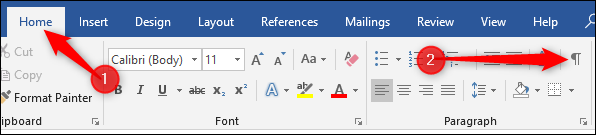
همچنین میتوانید از کلید میانبر «Ctrl + Shift + 8» نیز استفاده نمایید. با این کار تمام کاراکترهای چاپ نشدنی سند نظیر علامتهای پاراگراف، فاصله و تب به نمایش در خواهند آمد. متن مخفی شما خطوط نقطه چین در زیرش خواهد داشت.
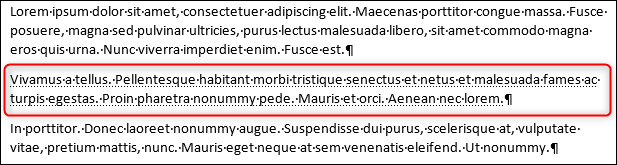
اینک متن را انتخاب کرده و کلیدهای «Ctrl + Shift + H» را زده یا از طریق پنجرهی «Font» گزینهی «Hidden» را غیر فعال کنید.
اگر بخشهای زیادی را مخفی کردهاید و نمیخواهید در تمام سند به دنبال آنها بگردید، میتوانید تمام متن را با فشردن کلیدهای «Ctrl + A» انتخاب کرده و از همان روشهای قبلی برای نمایش متون مخفی شده استفاده نمایید. توجه داشته باشید که این کار شامل سربرگ یا پاورقی نمیشود و اگر متنی را در آن بخش مخفی کرده باشید باید آنها را مجزا انجام دهید.
حال مجدد گزینهی «Show/Hide» یا کلیدهای «Ctrl + Shift + 8» را بزنید تا نشانههای قالببندی مخفی شوند.
در بالاتر اشاره شد که امکان مخفی کردن یا نمایش متون مخفی تنها در نسخهی رایانهی نرمافزار Word در دسترس قرار دارد. همین مساله در نمایش نشانههای قالببندی نیز صدق میکند و تنها از طریق نسخهی رایانهای قابل انجام است.
برای مخفی کردن سایر آبجکتها نیز میتوانید از همان روش استفاده نمایید. البته این روش تنها زمانی کارساز خواهد بود که آبجکت شما از آرایش متن پیشفرض استفاده کرده باشد که «In line with text» است. اگر از حالتهای دیگری استفاده کرده باشید و همچنان بخواهید متن را مخفی کنید، باید تمام پاراگرافی که آبجکت شما به آن گیره شده است را مخفی نمایید.
مخفی کردن متن در ورد بسیار ساده است. برای این کار ابتدا متنی که میخواهید مخفی کنید را انتخاب کرده، سپس از داخل زبانهی «Home» بر روی فلش موجود در پایین سمت راست بخش «Font» کلیک کنید.
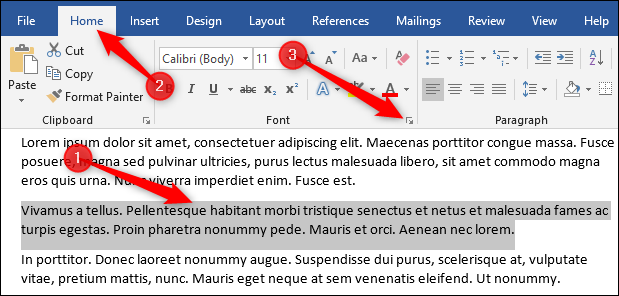
با این کار پنجرهی «Font» باز خواهد شد. گزینهی «Hidden» را فعال کرده و سپس بر روی «OK» کلیک کنید.
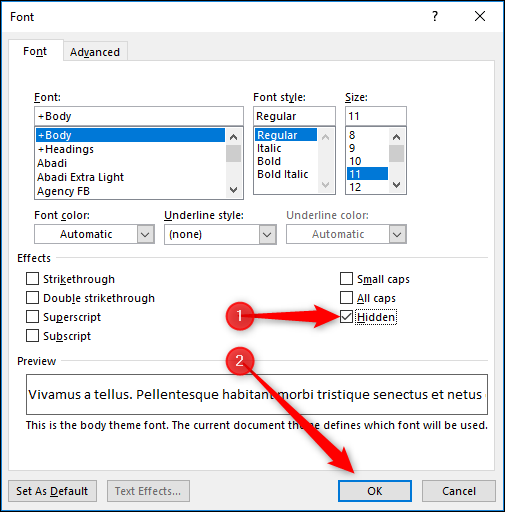
متن شما به همین سادگی مخفی خواهد شد. متنی که انتخاب کرده بودید دیگر قابل مشاهده نیست. همچنین برای انجام سادهتر این کار میتوانید از کلیدهای «Ctrl + Shift + H» استفاده کنید.
مخفی کردن متن قطعا کاربردهای خود را دارد. اگر میخواهید سندی را بدون بخشی از متن در آن چاپ کنید، میتوانید آن بخش را مخفی نمایید (البته در نظر داشته باشید که نباید گزینهی «print hidden text» را فعال کرده باشید). یکی از کاربردهای خوب این ویژگی زمانی است که میخواهید یک نسخه از سند خود را برای مخاطبین خود چاپ نمایید ولی میخواهید نسخهای که خودتان مورد استفاده قرار میدهید یادداشتهایی اضافی داشته باشد.
همچنین ممکن است که بخواهید افراد مختلف بخشهای مختلفی از سندتان را بررسی نمایند که در این حالت متن مخفی یک راه بسیار ساده برای این کار به حساب میآید. البته باز باید در نظر داشته باشید که اگر بخواهند قادر به پیدا کردن متن مخفی خواهند بود.
همچنین میتوانید تصاویر و سایر آبجکتهای جاساز شده را مخفی کنید تا هزینهها و زمان مورد نیاز برای چاپ سند کاهش یافته و سندتان را خواناتر کند.
دقت نمایید که این ویژگی تنها در نسخهی رایانهی Word در دسترس است. «Word Online» و سایر اپلیکیشنهای Word که در اندروید و آیفون در دسترس هستند چنین امکانی را در اختیارتان نمیگذارند.
نرمافزار Word برای مخفی کردن متون از علامتهای قالببندی (درست همانند ایتالیک، بولد و …) استفاده میکند، در نتیجه هر کسی که امکان ویرایش سند را داشته باشد، امکان مشاهدهی متن مخفی را نیز خواهد داشت. با توجه به این نکته، این ویژگی به هیچ عنوان امنیتی نیست و هرگز نباید بر روی این ویژگی برای مخفی کردن متن خود از دیگران تکیه کنید.
برای حذف یک واترمارک در ورد دو راه وجود دارد. راه اول این است که وارد بخش پاورقی یا سربرگ شوید تا امکان دسترسی به تصویر به شما داده شود، سپس تصویر را انتخاب کرده و کلید «Delete» را فشار دهید.
همچنین میتوانید از طریق زبانه «Design» بر روی دکمه «Watermark» کلیک کرده و گزینه «Remove Watermark» را بزنید.
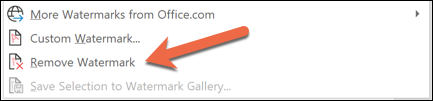
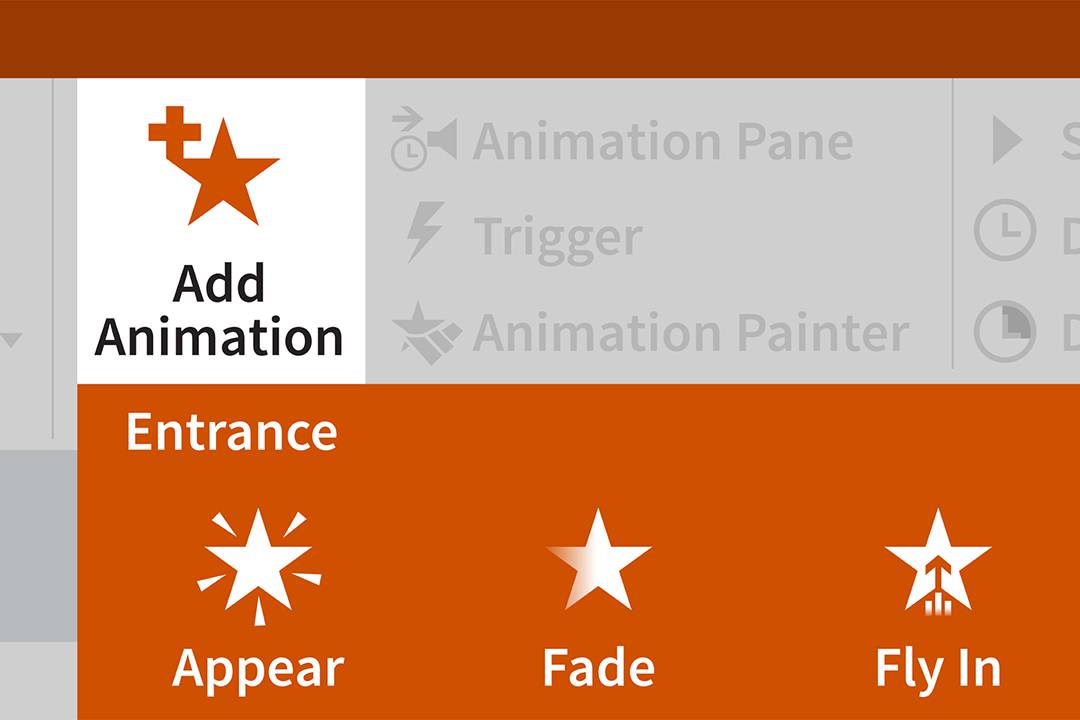
اگر به درستی از انیمیشنها بر روی آبجکتهای موجود در فایل ارائه پاور پوینت (PowerPoint) استفاده کنید، میتوانند به شما کمک کنند تا محتوایی که در هر لحظه مخاطب میبیند را مدیریت نمایید. در این مطلب میخواهیم به راههایی برای نمایش آبجکتهای مختلف در پاور پوینت بپردازیم...
پس از این که واترمارک را در تصویر وارد کردید، برای جابهجایی آن باید ابتدا وارد سربرگ یا پاورقی (Header یا Footer) سند خود شوید. برای این کار بر روی یکی از این دو ناحیه دابل کلیک کنید.
اکنون واترمارک شما قابل ویرایش خواهد بود و تفاوتی نمیکند که واترمارک متنی استفاده کرده باشید یا تصویری. میتوانید تصویر خود را جابهجا کنید و یا با استفاده از گیرههای موجود اندازه آن را تغییر دهید. نحوه رفتار آن درست همانند هر تصویر دیگری در Word خواهد بود.
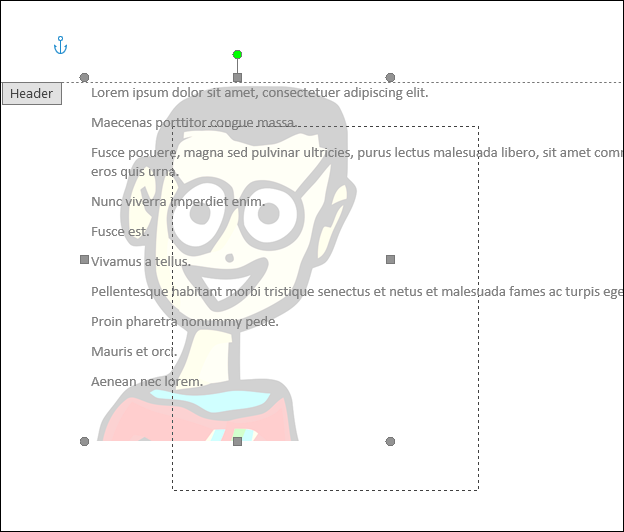
از آنجایی که در تمامی صفحات یک واترمارک ثابت نمایش داده میشود، تغییر اندازه آن در یک صفحه نیز منجر به تغییر اندازه آن در تمامی صفحات خواهد بود.
علاوه بر واترمارکهای پیشفرض، در صورت نیاز میتوانید از متون یا تصاویر شخصی نیز استفاده کنید. برای این کار گزینه «Custom Watermark» را از منوی کشویی «Watermark» انتخاب نمایید.
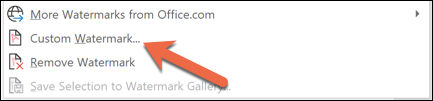
پس از این که سند خود را باز کردید، وارد زبانه «Design» شوید.

در بخش «Page Background» که در این زبانه وجود دارد، بر روی گزینه «Watermark» کلیک کنید...
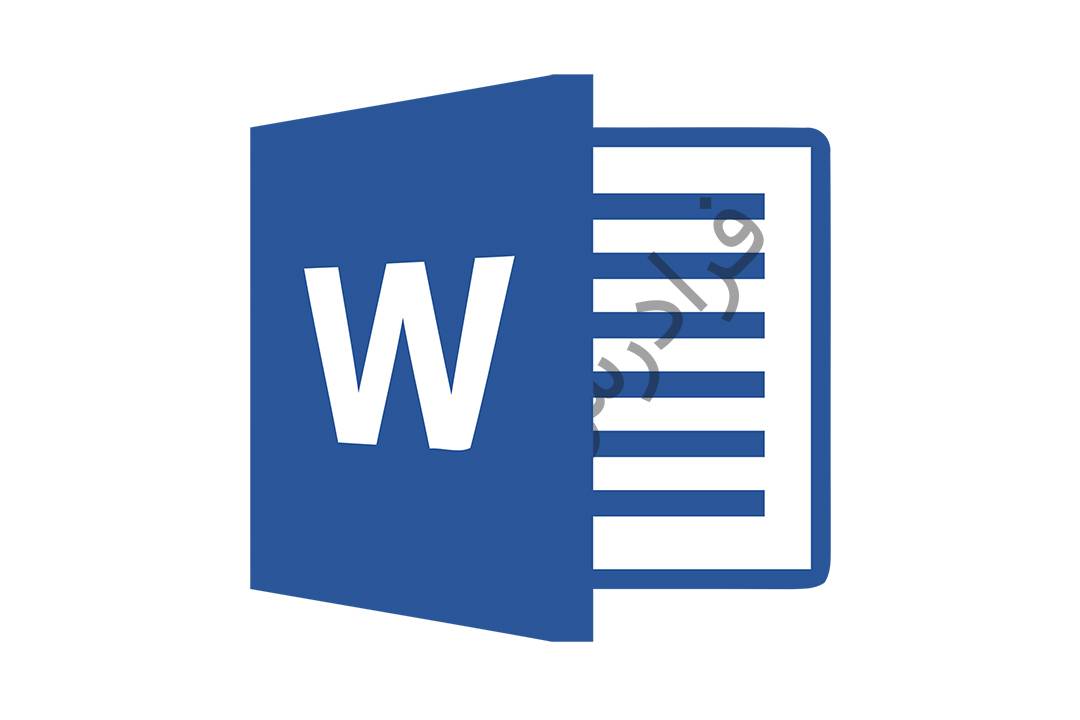
یک واترمارک (Watermark) در واقع یک تصویر پسزمینه کم رنگ است که در پشت متون سند Word نمایش داده میشود. از واترمارک میتوان برای افزودن وضعیت سند (نظیر محرمانگی، پیشنویس بودن و …)، لوگوی شرکت یا جلوه بخشیدن به آن استفاده کرد. در ادامه این مطلب نحوه مدیریت و افزودن واترمارک در ورد (Word) را به شما آموزش خواهیم داد...
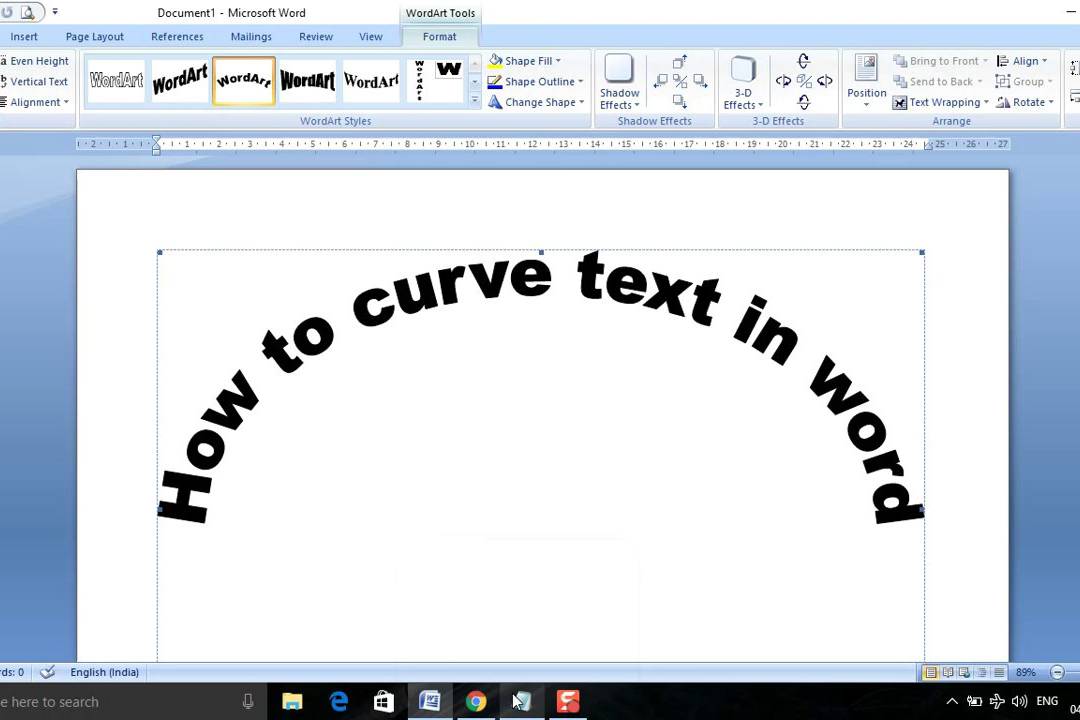
چه به دنبال زیباسازی سند خود باشید یا بخواهید کاری کنید که یک متن با المانی دیگر همخوانی داشته باشد، میتوانید از متون منحنی در Word استفاده نمایید. در این آموزش شما را با نحوه انجام این کار آشنا خواهیم کرد...
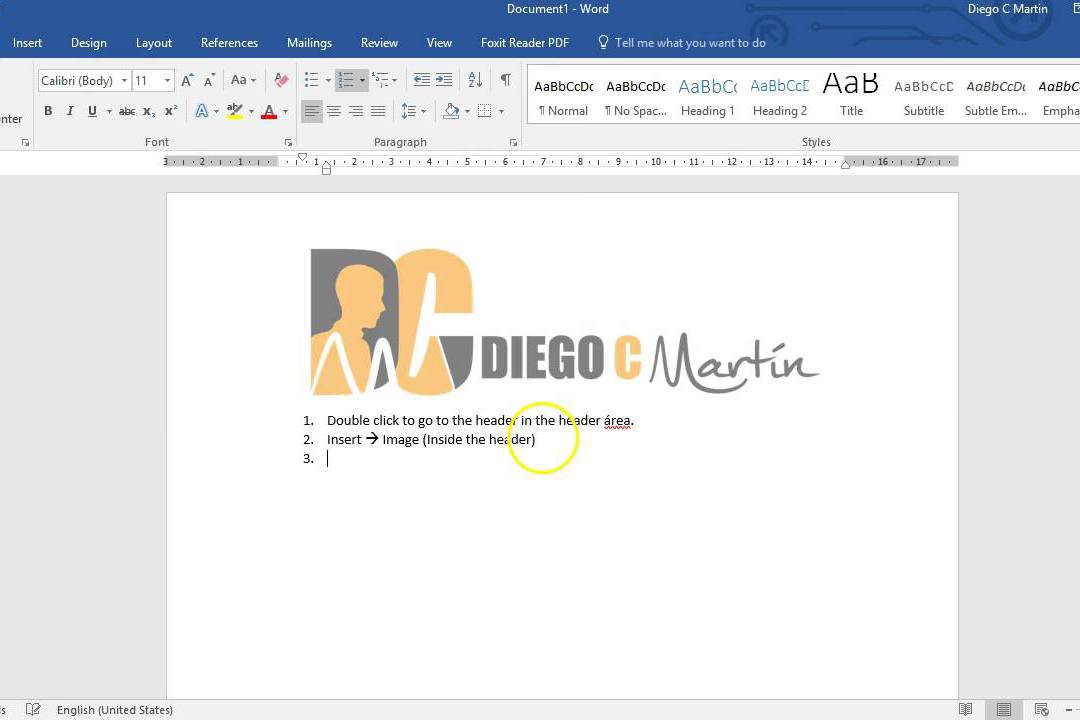
سربرگ و پاورقی در اسناد Word معمولا برای اضافه کردن تاریخ، شماره صفحه و هر متن دیگری کاربرد دارند. ولی چیزی که شاید ندانید این است که امکان قرار دادن تصاویر در سربرگ و پاورقی نیز فراهم است که این مساله برای افزودن مواردی نظیر لوگوی شرکت کاربرد خواهد داشت. در ادامه این مطلب شما را با نحوه انجام این کار آشنا خواهیم کرد...
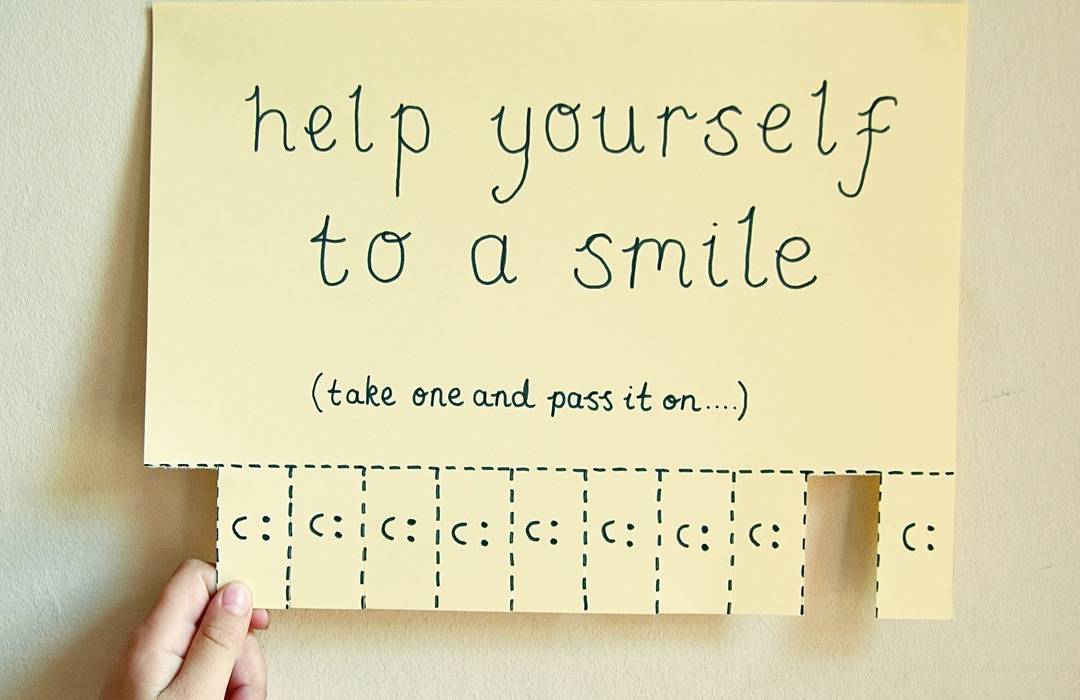
با این که امروزه بیشتر تبلیغات به صورت آنلاین انجام میشوند، ولی هنوز هم تراکتها و برگههای تبلیغاتی قدرت خود را دارند. اگر محصول یا خدماتی دارید که میخواهید برای آن تراکت پخش کنید یا برگههای تبلیغاتی آن را بر روی بوردهای تبلیغاتی بچسبانید، پاورقیهای عمودی قابل برش میتوانند ارائه راه ارتباطی به مردم را سادهتر کنند. در این آموزش میخواهیم به نحوه ساخت این نوع صفحات در Word بپردازیم.
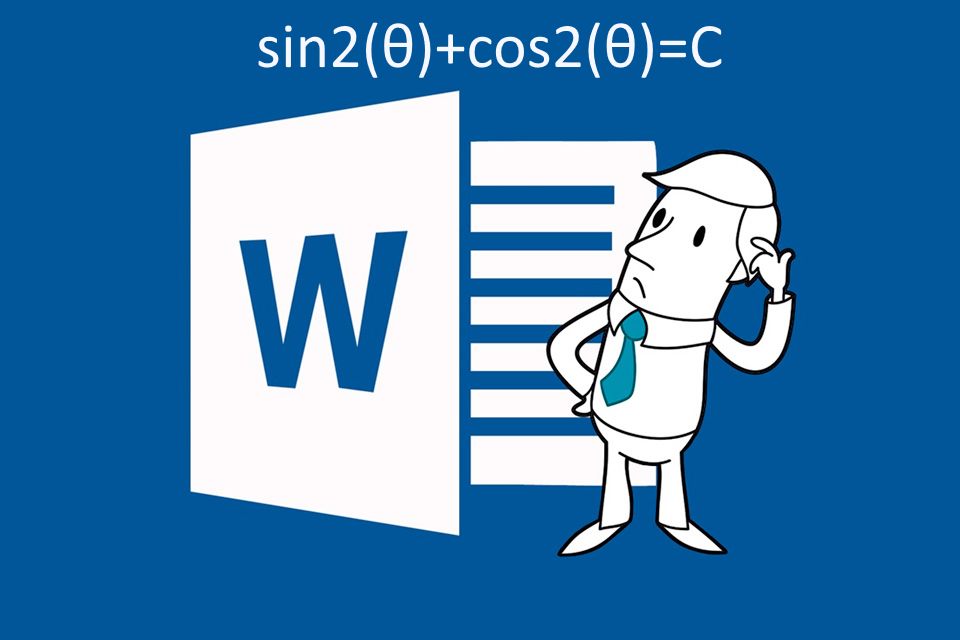
اگر دانشجوی کارشناسی یا کارشناسی ارشد رشتههای علوم پایه یا مهندسی باشید احتمالا تجربه تحویل گزارش کار یا پروژههای درسی را دارید. معمولا در این گزارش کارها نیاز به نوشتن فرمولهایی است، که تولید آنها در ورد، طاقت فرسا و زمانبر است. از این رو در این مطلب قصد داریم تا فرمول نویسی در ورد را به صورت مصور و کامل توضیح دهیم.
به منظور حل مشکل فرمولنویسی، کمپانی مایکروسافت در آفیس ۲۰۱۹، قابلیتی جدید را فراهم آورده که میتوان با استفاده از آن، فرمولها را مبتنی بر دستورات لاتک آنهم به صورت مستقیم در این ویرایشگر متن نوشت.

در برخی موارد در یک سند ورد لازم میشود که روی چیزی تأکید کنیم یا محل کلیک کردن برای آغاز یک فرایند تعاملی را مشخص سازیم. طیف گستردهای از شکلهای فلش وجود دارند که میتوانید آنها را در اینگونه اسناد ایجاد کرده و سفارشیسازی کنید. در این مقاله، به بررسی روشهای رسم فلش در ورد و سفارشیسازی این ترسیمها میپردازیم...


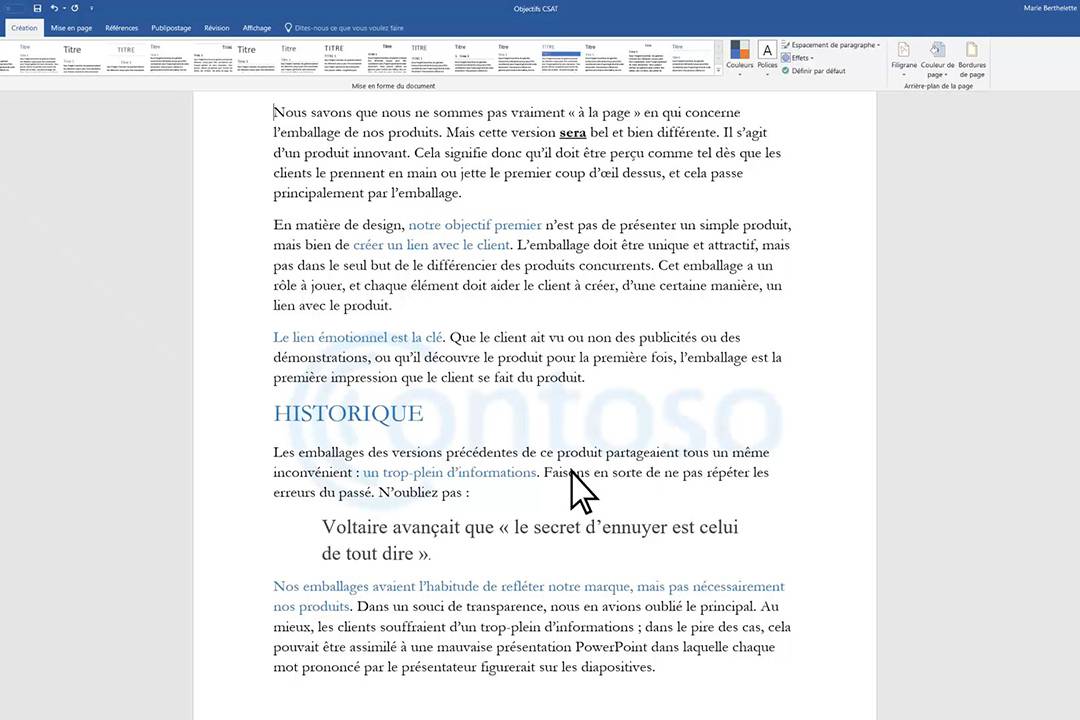
 کار را با یک قالب اکسل آغاز کنید
کار را با یک قالب اکسل آغاز کنید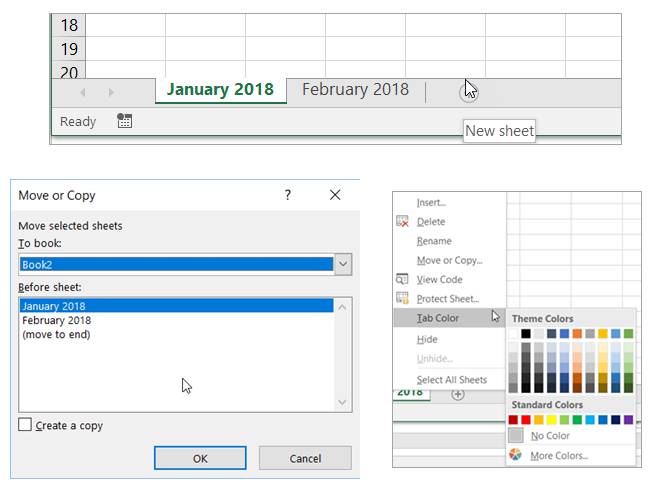 تنظیمات صفحه گسترده
تنظیمات صفحه گسترده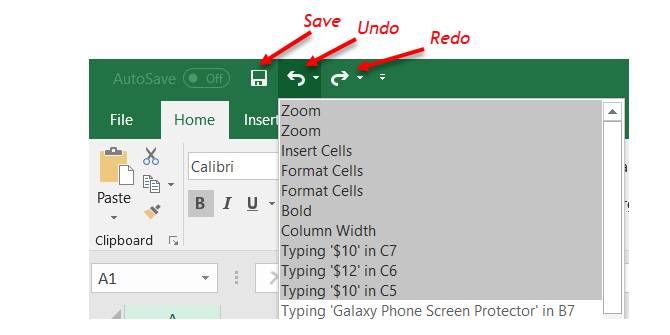 نوار ابزار Quick Access
نوار ابزار Quick Access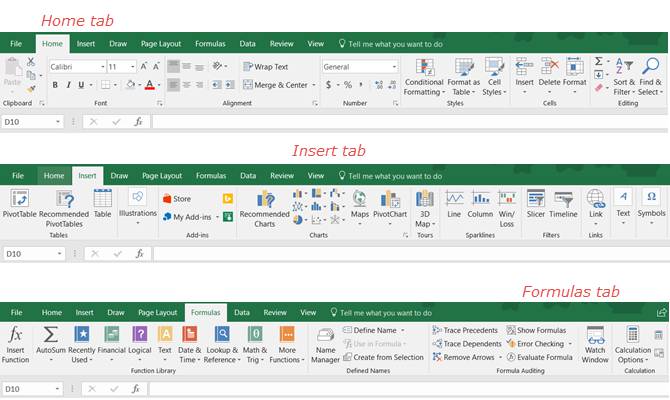 زبانهها و نوار اکسل
زبانهها و نوار اکسل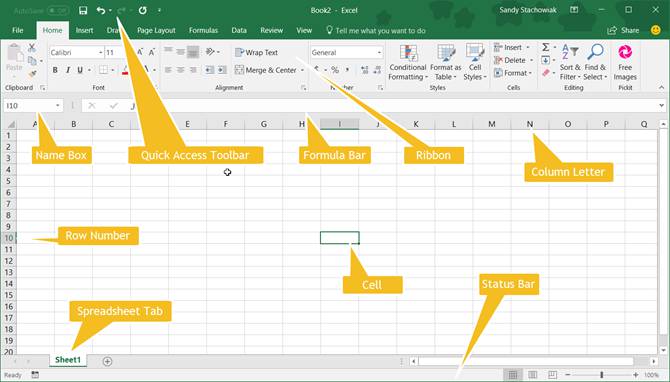 مایکروسافت اکسل چیست؟
مایکروسافت اکسل چیست؟ معرفی دانشگاه فنی و حرفه ای
معرفی دانشگاه فنی و حرفه ای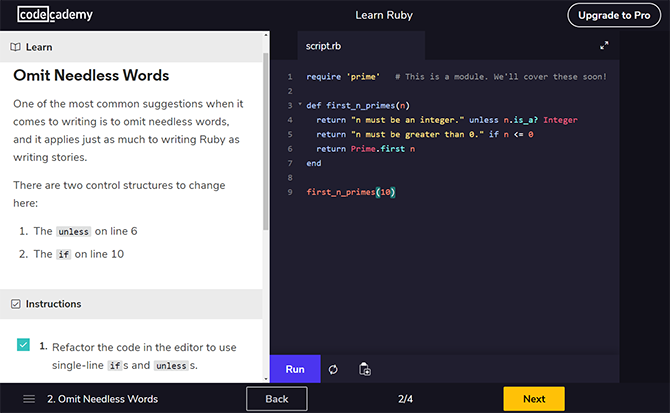 3. بهترین IDE آنلاین برای مبتدیها: Codeacademy
3. بهترین IDE آنلاین برای مبتدیها: Codeacademy ویژگی دوم: تودرتوسازی
ویژگی دوم: تودرتوسازی