یک سری مقدمات نظیر نحوهی انتخاب، وارد کردن یا حذف ستونها، سطرها و سلولها در اکسل وجود دارد که برای شروع کار باید به آنها مسلط باشید. در هنگام کار با صفحات گسترده سروکار زیادی با این موارد خواهید داشت.
انتخاب کامل یک سطر یا ستون
زمانی که نشانهگر ماوس خود را بر روی حرف یک ستون یا عدد یک سطر قرار میدهید، نشانهگر شما شکل یک فلش به خود خواهد گرفت. اگر در این زمان کلیک کنید، تمام آن ستون یا سطر انتخاب خواهد شد. از این ترفند میتوانید برای اعمال تابع، قالببندی یا مرتب کردن کل سطر یا ستون استفاده کنید.
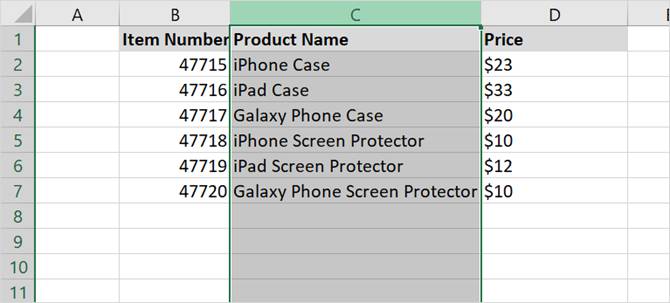
انتخاب مجموعهای از ستونها، سطرها یا سلولها
گاهی پیش میآید که میخواهید بیشتر از یک ستون، سطر یا سلول را انتخاب کنید. این کار را میتوانید به روشهای مختلفی انجام دهید.
انتخاب ستونها، سطرها یا سلولهای مجاور
هنگامی که میخواهید تعدادی ستون، سطر یا سلول کنار هم را انتخاب کنید، ابتدا باید کار خود را با انتخاب اولین مورد شروع کنید. سپس کلیک ماوس را پایین نگه داشته و ماوس خود را بر روی سایر موارد مورد نظر خود بکشید. مشاهده خواهید کرد که تمامی آن ستونها، سطرها یا سلولها انتخاب خواهند شد. با رها کردن کلیک ماوس، انتخاب ناحیه تکمیل خواهد شد.
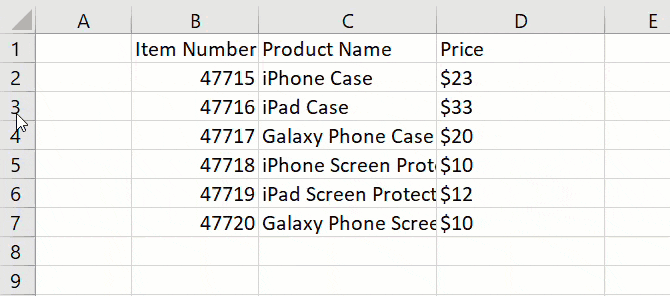
راه دیگری که برای انجام این کار وجود دارد، انتخاب اولین مورد، نگه داشتن کلید «Shift» و انتخاب آخرین مورد است. اگر این کار را در بین سلولها انجام دهید، میتوانید مجموعهای از سلولها را به سادگی انتخاب نمایید.
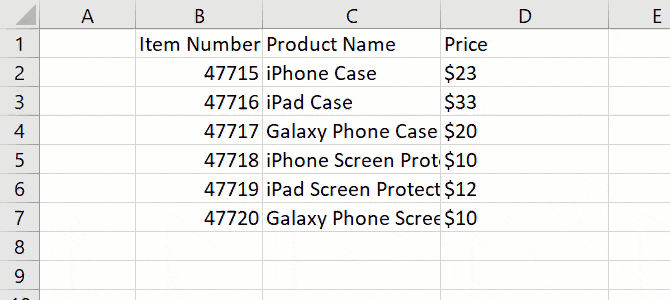
انتخاب ستونها، سطرها و سلولهای پراکنده
اگر میخواهید ستونها، سطرها یا سلولهای پراکنده را انتخاب کنید، باید در اولین گام بر روی اولین مورد کلیک کنید. سپس کلیک «Ctrl» را نگهداشته و به کلیک کردن خود بر روی موارد مورد نیاز ادامه دهید. در انتها کلید «Ctrl» را رها کنید.
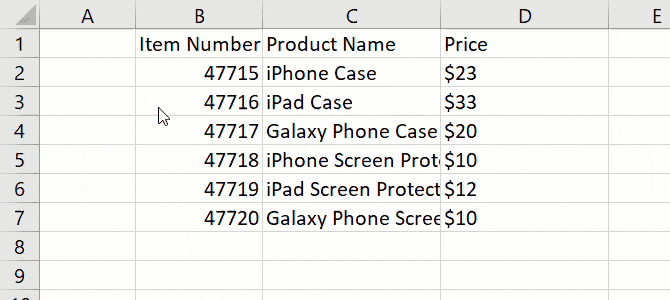
وارد یا حذف کردن یک ستون، سطر یا سلول
در اکسل به سادگی میتوانید ستون یا سطری که نیاز ندارید را حذف کرده یا ستون و سطری اضافه کنید. برای این کار ماوس خود را بر روی حرف ستون یا شماره سطر قرار داده و به جای چپ کلیک، بر روی آن راست کلیک کنید. در منویی که ظاهر خواهد شد گزینهی «Insert» یا «Delete» را بزنید. همچنین با انتخاب گزینههای «Hide» یا «Unhide» میتوانید یک سطر یا سلول را مخفی کنید.
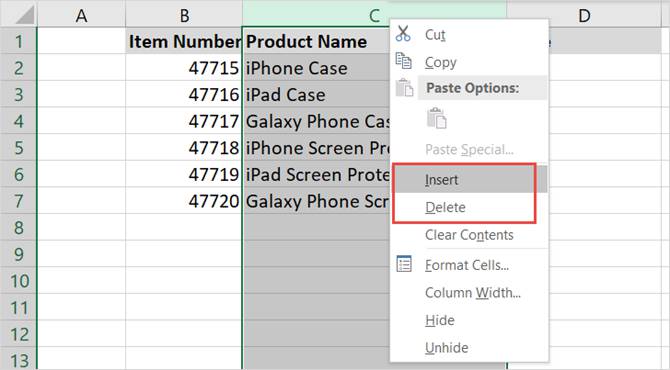
برای حذف کردن یا اضافه کردن یک سلول نیز میتوانید به همان روش عمل کنید، با این تفاوت که در هنگام انجام هر کدام از این کارها، یک پنجره باز خواهد شد و از شما خواهد پرسید که چگونه میخواهید سلولها را جابهجا کنید. پس از انتخاب حالت مورد نظر، بر روی گزینهی «OK» کلیک نمایید.
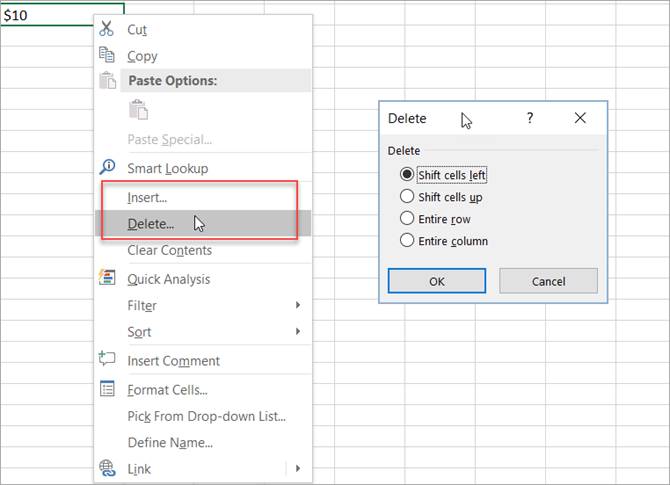
جابهجایی یک ستون، سطر یا سلول
اگر تصمیم به جابهجایی یک ستون، سطر یا سلول گرفتید، میتوانید به سادگی این کار را انجام دهید ولی باید مراقب کار خود باشید. برای این کار باید ستون، سطر یا سلول مورد نظر را همانند بالا انتخاب کنید، سپس ماوس خود را بر روی گوشهی مورد انتخاب شده قرار دهید تا نشانهگر ماوس شما شکل یک فلش چهار جهته بگیرد. حال ماوس خود را به محل مورد نظر حرکت داده و کلیک آن را رها کنید.
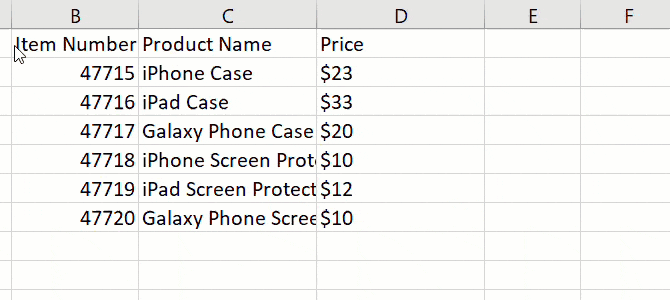
نکتهای که باید در هنگام این کار به آن توجه کنید این است که آیا محلی که ستون، سطر یا سلول را در آن رها میکنید از قبل دادهای در آن وارد شده است یا خیر. اگر دادهای در آن وارد شده باشد، یک پیام باز خواهد شد و از شما میپرسد که آیا میخواهید دادهی موجود را جایگزین کنید یا خیر. با انتخاب گزینهی «Cancel» تغییری رخ نخواهد داد، ولی اگر گزینهی «OK» را انتخاب کنید، دادههای موجود جایگزین خواهند شد.
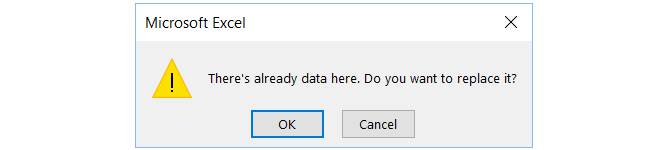
تغییر اندازهی ستون یا سطر
در هنگام کار با صفحات گسترده ممکن است نیاز به ویرایش اندازهی برخی یا تمام ستونها و سطرهای خود پیدا کنید. ویرایش ارتفاع یا طول در اکسل به سادگی و به دو روش قابل انجام است.
ابتدا بر روی ستون یا سطر مورد نظر خود راست کلیک کنید. در منویی که باز میشود گزینهی «Column Width» یا «Row Height» را انتخاب کنید. در پنجرهی جدیدی که باز خواهد شد مقدار ارتفاع یا عرض فعلی نمایش داده میشود. آن را با مقدار مورد نظر خود جایگزین کرده و بر روی «OK» کلیک کنید.
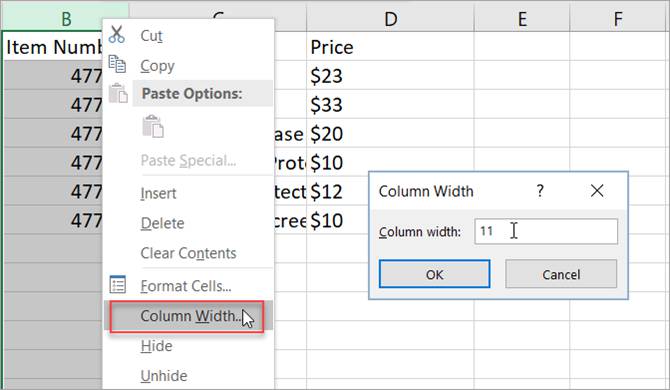
یک راه دیگر برای مدیریت اندازهی ستونها یا سطرها این است که ابتدا سطر یا ستون را انتخاب کنید و سپس ماوس خود را بر روی حاشیهی آن قرار دهید تا شکل نشانهگر ماوس شما به یک فلش دو جهته تغییر کند. سپس کلیک ماوس را نگه داشته و ستون یا سطر را به اندازهی که میخواهید بکشید.
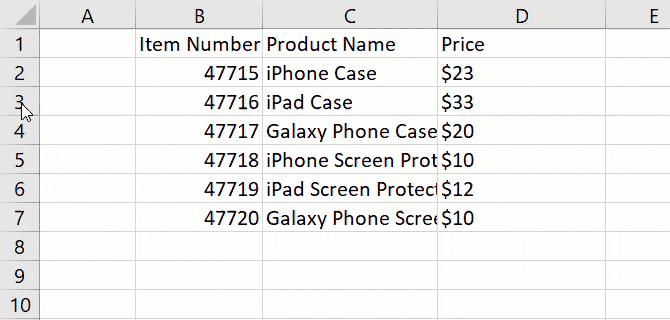
تغییر اندازه به اندازهی دادههای موجود
اگر میخواهید هر ستون یا سطر به اندازهای تغییر پیدا کند تا بتواند به خوبی تمام دادههای شما را نمایش دهد، تنها به چند کلیک نیاز خواهید داشت. ابتدا با کلیک بر روی دکمه موجود در محل تقاطع شماره سطر و اسامی ستونها که در گوشه سمت چپ کاربرگ قرار دارد، تمام صفحه گستردهی خود را انتخاب کنید. سپس نشانگر ماوس را در بین دو ستون قرار دهید تا فلش دو سر را مشاهده نمایید. اینک در اینجا دابل کلیک کنید. همین مراحل را برای سطرهای خود نیز تکرار کنید. مشاهده خواهید کرد که سطرها و ستونهای شما به اندازهی دادههای موجود در صفحه گستردهی شما در خواهند آمد.
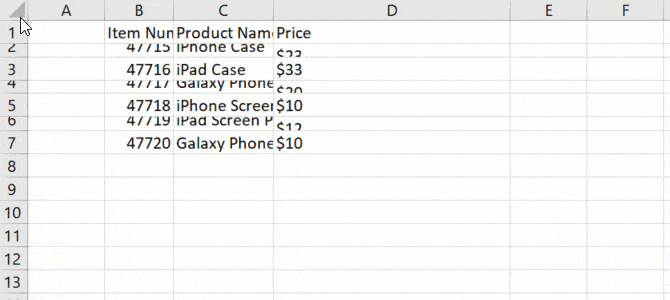


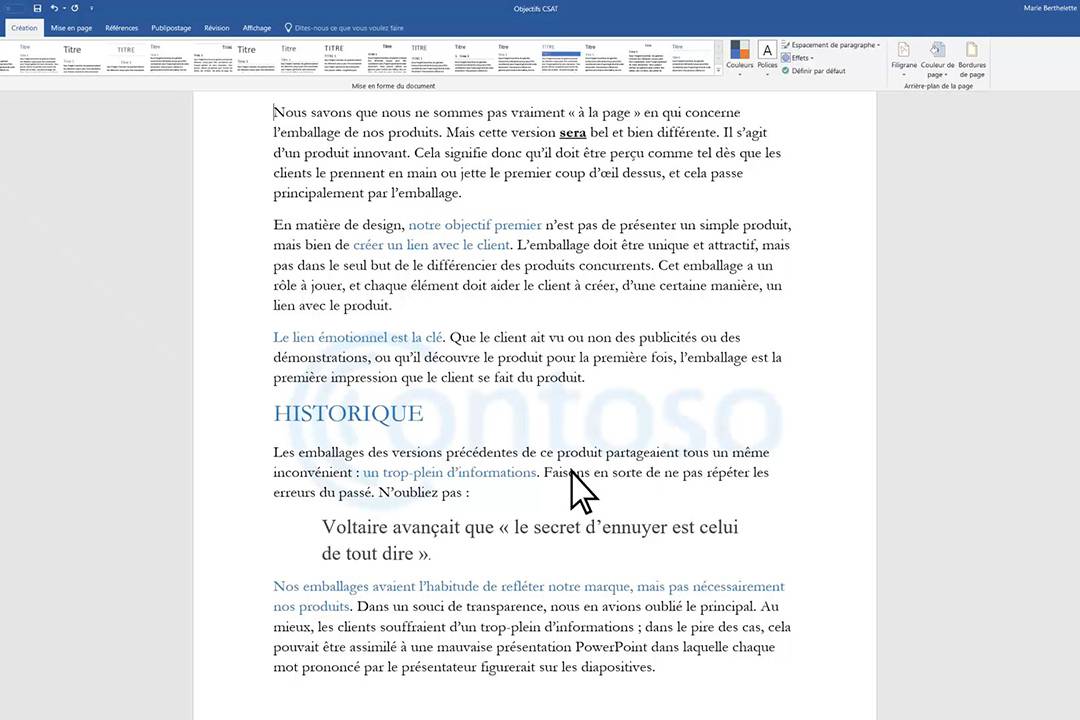 قرار دادن متن روی تصویر در
قرار دادن متن روی تصویر در  کار را با یک قالب اکسل آغاز کنید
کار را با یک قالب اکسل آغاز کنید 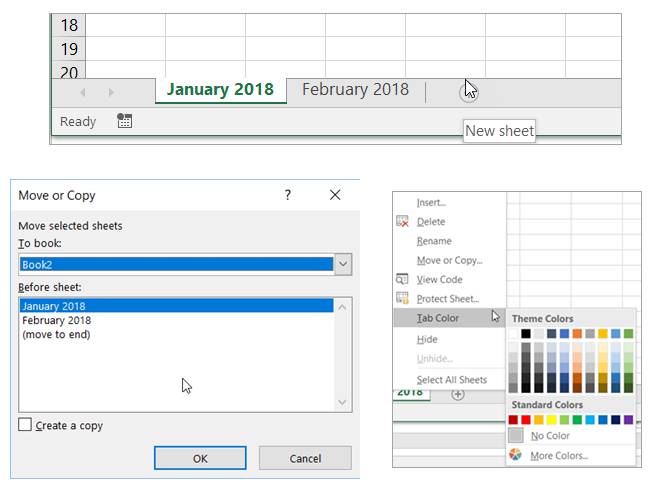 تنظیمات صفحه گسترده
تنظیمات صفحه گسترده 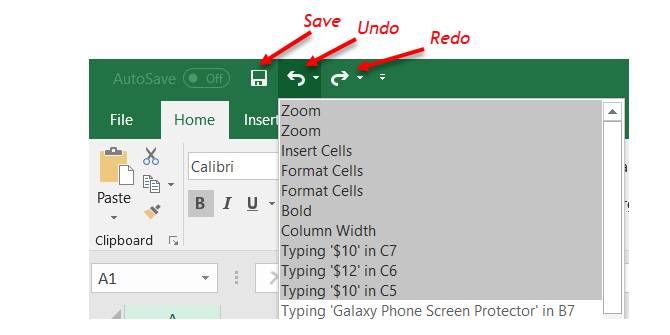 نوار ابزار Quick Access
نوار ابزار Quick Access 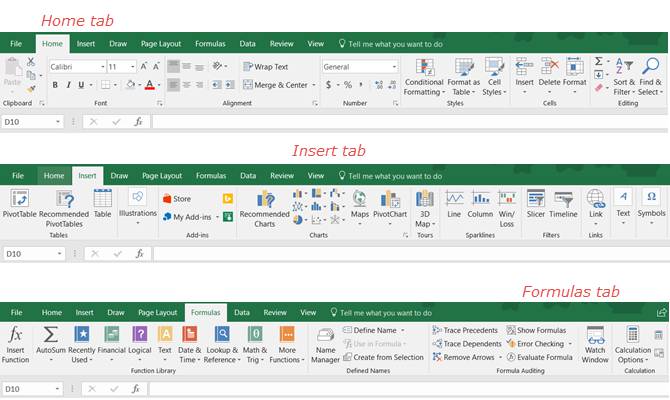 زبانهها و نوار اکسل
زبانهها و نوار اکسل 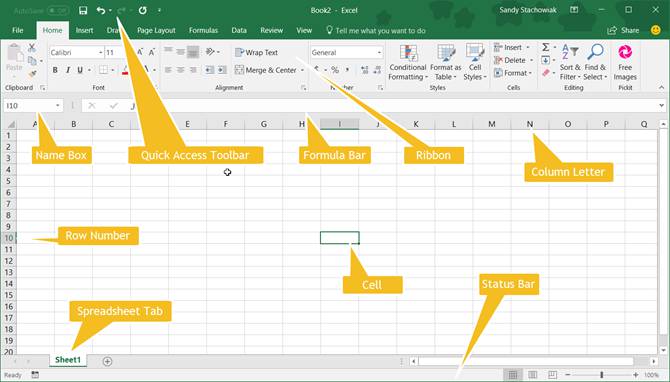 مایکروسافت اکسل چیست؟
مایکروسافت اکسل چیست؟  معرفی دانشگاه فنی و حرفه ای
معرفی دانشگاه فنی و حرفه ای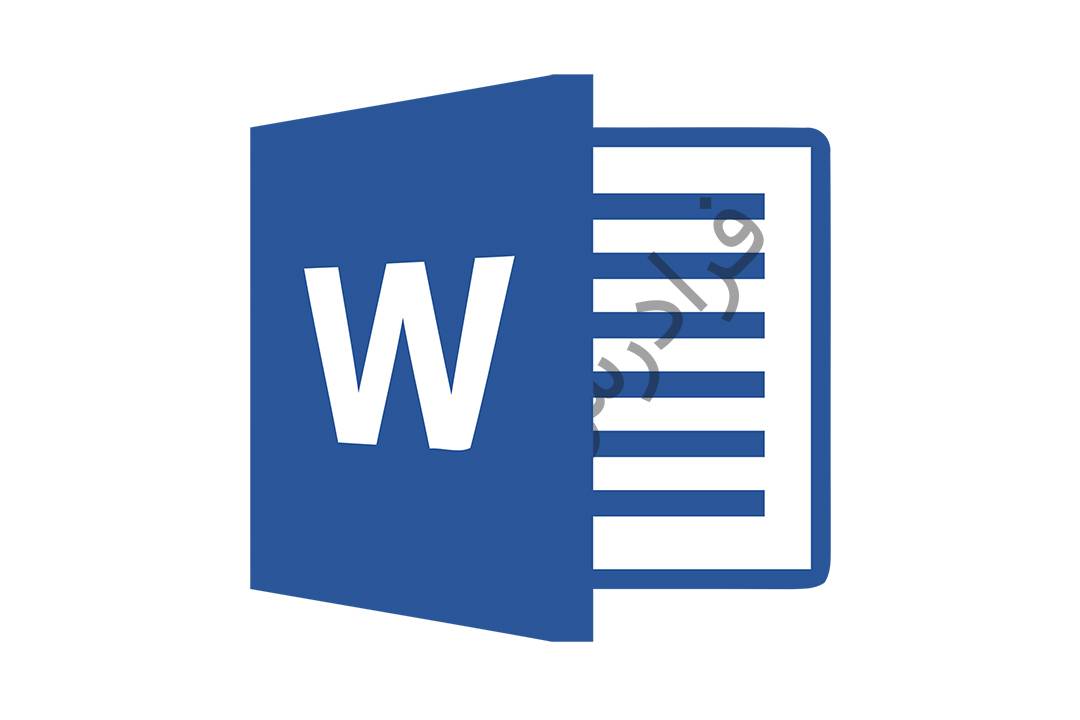 درج واترمارک در ورد
درج واترمارک در ورد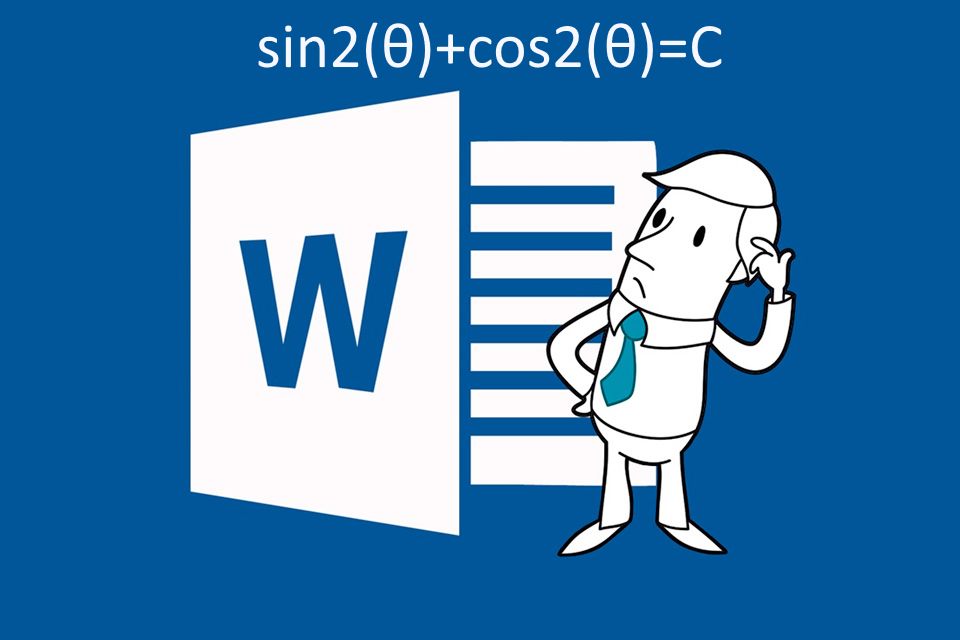 فرمول نویسی در ورد ۲۰۱۹ با لاتک
فرمول نویسی در ورد ۲۰۱۹ با لاتک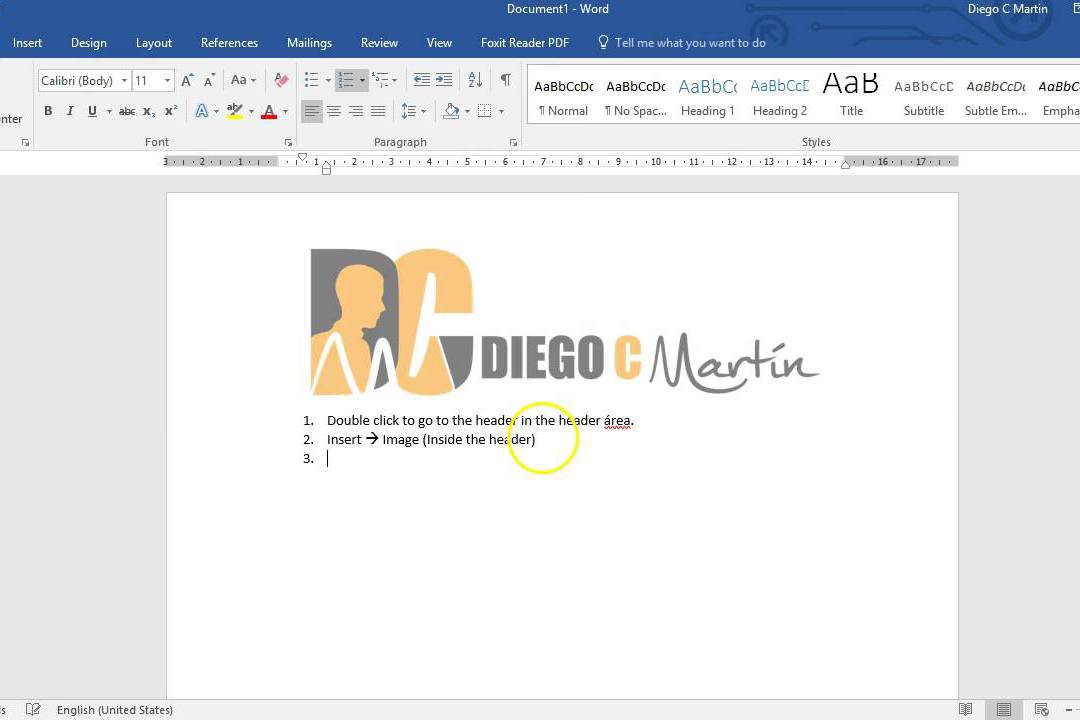 قرار دادن تصاویر در سربرگ و پاورقی اسناد ورد
قرار دادن تصاویر در سربرگ و پاورقی اسناد ورد رسم نمودار راداری (Radar Chart) در اکسل
رسم نمودار راداری (Radar Chart) در اکسل استفاده از صدا در VS Live Share
استفاده از صدا در VS Live Share