دلایل زیادی برای قرار دادن متن بر روی تصویر در یک سند ورد (Word) وجود دارد. شاید بخواهید که تصویر لوگوی شرکت خود را در پسزمینهی سند خود قرار دهید یا بخواهید یک علامت «محرمانه» بر روی سند خود چاپ کنید تا مشخص کند که این سند شامل اسرار مهمی میشود. هر دلیلی که برای این کار داشته باشید، به سادگی میتوانید این کار را انجام دهید...
یکی از بهترین راهها برای شروع کار با اکسل، استفاده از قالبهای آمادهی آن است. قالبهای مختلفی را به سادگی میتوانید در سراسر اینترنت بیابید.
قالبهای آماده در اکسل
برای مشاهدهی گزینههای موجود در اکسل، از طریق منوی «File» گزینهی «New» را انتخاب کنید. در این بخش تعدادی قالب ویژه، دستهبندی و یک جعبهی جستوجو مشاهده خواهید کرد.
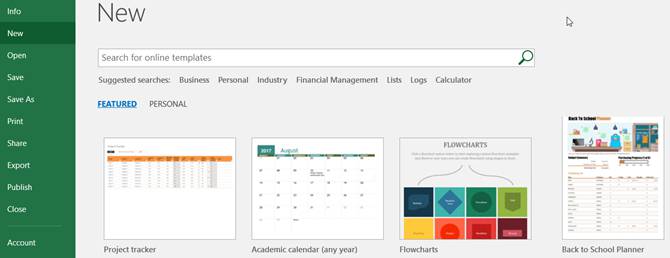
قالبهای آماده و داخلی اکسل از تقویمهای ساده شروع شده و تا گزارشهای مالی و برگههای محسابه موجودی ادامه دارند. نکتهی مهم این است که تقریبا برای هر کار مرسوم در اکسل، یک قالب آماده در دسترس است.
اگر قالبی را مشاهده کردید که مایل به مشاهدهی آن بودید، بر روی آن کلیک کنید تا بتوانید توضیحات و نظرات و حجم دانلود آن را مشاهده کنید. با کلیک بر روی گزینهی «Create» میتوانید این برگه را بسازید. همچنین در صورت نیاز میتوانید از قالبهای شخص ثالث دیگری که در سراسر اینترنت وجود دارند نیز استفاده کنید.
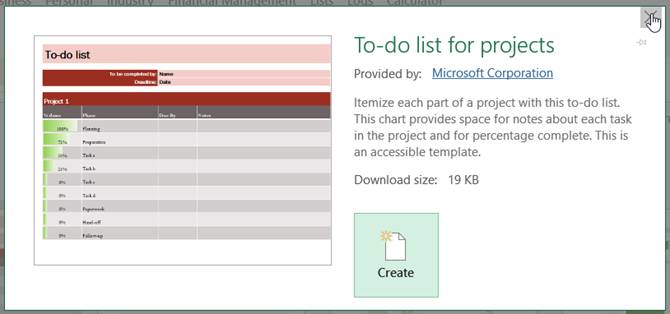
یکی از بهترین ویژگیهای اکسل که انجام کارها را سرعت میبخشد، ابزار «AutoSum» است. استفاده از این ابزار ساده بوده و خطاهای محاسباتی را کاهش میدهد. اگر از اکسل برای محاسبات مالی نظیر درآمد، خرج یا وام و قرض استفاده میکنید، ویژگی «AutoSum» را بسیار دوست خواهید داشت...
اکسل راههای مختلفی را برای قالببندی صفحه گسترده در اختیار شما گذاشته است که برخی مبتدی و برخی پیشرفته هستند. از آنجایی که این مطلب یک راهنمای مقدماتی است، ما نیز به قالببندیهای ابتدایی اکسل خواهیم پرداخت که بیشتر برایتان کاربرد خواهند داشت...
یک سری مقدمات نظیر نحوهی انتخاب، وارد کردن یا حذف ستونها، سطرها و سلولها در اکسل وجود دارد که برای شروع کار باید به آنها مسلط باشید. در هنگام کار با صفحات گسترده سروکار زیادی با این موارد خواهید داشت...
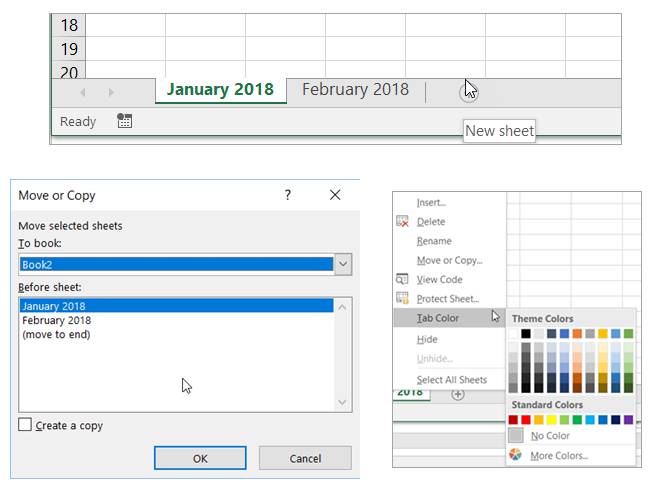
مدیریت تعداد زیادی صفحه گسترده در اکسل به آسانی انجام میشود، در نتیجه اگر برای پروژهی خود به بیشتر از یک سلول نیاز داشتید، میتوانید کاربرگهای جدید را به سند خود اضافه کنید. برای مثال میتوانید از یک صفحه گسترده برای مدیریت ماهها یا سالها استفاده کرده، یک صفحه گسترده برای مدیریت محل قرارگیری محصولات در انبار ایجاد نموده و صفحه گستردهای دیگر را برای مدیریتهای مالی شرکت در نظر بگیرید...
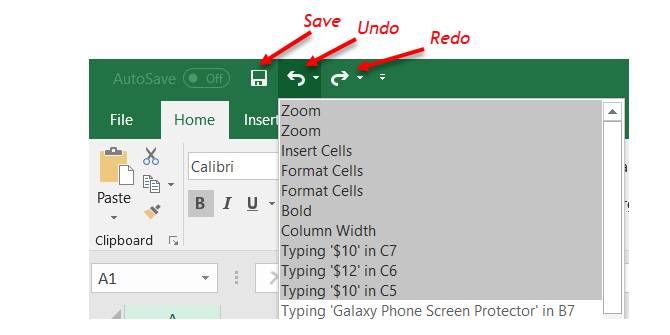
همانند زبانهها و نوار اکسل، اگر از سایر ابزارهای مایکروسافت آفیس استفاده کرده باشید به نوار ابزار «Quick Access» نیز آشنایی خواهید داشت. ولی اگر تازهکار باشید، میتوانید این نوار ابزار را در بالا سمت چپ پنجرهی اکسل مشاهده کنید. این نوار ابزار بسیار حائز اهمیت است، چراکه به شما امکان بازیابی و انجام مجدد کارهای خود را میدهد. همچنین به کمک این نوار میتوانید سندهای خود را ذخیره کنید...
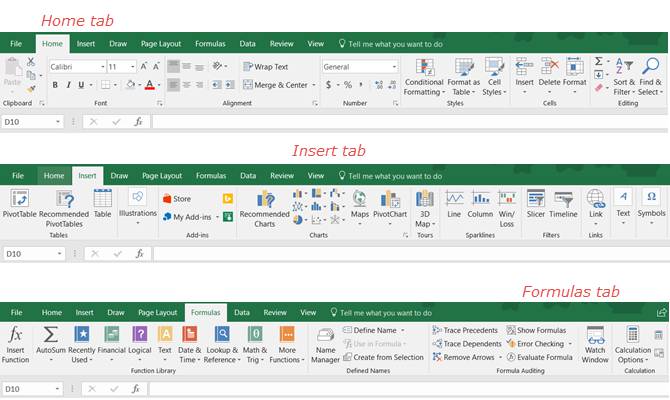
برای شروع کار با اکسل باید کمی زمان صرف یادگیری و آشنایی با نوار اکسل کنید. همانند هر نرمافزار دیگری در مجموعهی مایکروسافت آفیس، نوار اکسل نیز شامل تعداد زیادی دکمه میشود که در زبانههای مختلف قرار گرفتهاند. در صورت نیاز میتوانید این نوار را ویرایش کرده و زبانهها و دکمهها را بر اساس نیاز خود قرار دهید. ولی به طور پیشفرض این نوار به شکل بالا خواهد بود...
در طول این مطلب اصطلاحاتی را مشاهده خواهید کرد که به طور مکرر مورد استفاده قرار گرفتهاند. آشنایی با این اصطلاحات میتواند به شما در درک بهتر این آموزش و گامهای آن کمک کند.
دفتر کار یا «Workbook» و صفحه گسترده یا «Spreadsheet»: دفتر کار در اکسل در واقع چیزی است که به محض اجرای اکسل مشاهده میکنید. دفتر کار شامل صفحه گستردهی شما میشود که یک جدول بزرگ اطلاعاتی است. یک دفتر کار میتواند صفحه گستردههای زیادی را در خود داشته باشد که میتوانید با استفاده از زبانههای موجود در پایین اکسل بین آنها جابهجا شوید. به این صفحه گستردهها «کاربرگ» یا «Worksheet» نیز گفته میشود...
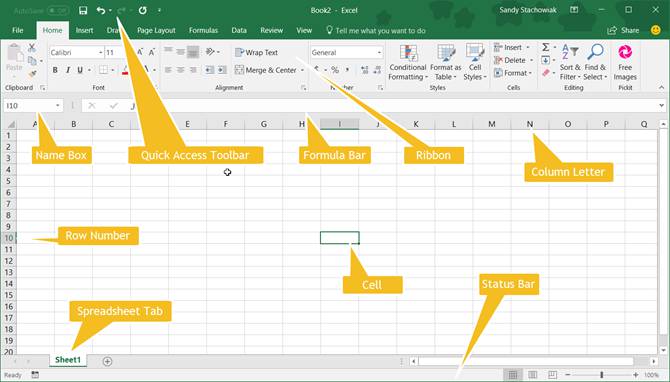
به سادهترین زبان ممکن، اکسل یک اپلیکیشن صفحه گسترده است. این اپلیکیشن از جداول و سلولهایی که در داخل سطرها و ستونها قرار دارند استفاده میکنند تا به دادههای شما نظم داده و محاسبات لازم را بر روی آنها اعمال کنند. همچنین در این نرمافزار میتوانید از جداول محوری، فرمولها و توابع به روشهای مختلفی استفاده نمایید...
اغلب برنامهنویسان معمولاً همه جا از حلقههای for به جای ()map() ،reduce و ()filter استفاده میکنند. اما اگر تجربه برنامهنویسی با دادههای مرتبط با API را داشته باشید، میتوانید مزیت کنار گذاشتن forEach را به خوبی متوجه شوید...
چه میشود اگر آرایهای داشته باشیم که تنها به برخی از عناصر آن نیاز داشته باشیم؟ همین جا است که ()filter. به کار میآید. دادههای ما به صورت زیر هستند:...
این متد نیز دقیقاً همانند ()map. و ()reduce. یک callback برای هر عنصر آرایه بازمیگرداند. تنها تفاوت این است که در اینجا ارسال نتیجه این callback (یعنی accumulator) از یک عنصر به عنصر دیگر صورت نمیگیرد.
Accumulator میتواند هر چیزی باشد (عدد صحیحی، رشته، شیء و غیره) و باید هنگام فراخوانی ()reduce. یک وهله از آن ایجاد یا ارسال شود.
عملکرد این متد را با یک مثال تشریح میکنیم. فرض کنید یک آرایه شامل چند شیء دریافت کردهاید که هر یک از آنها نماینده یک شخص هستند. با این حال شما در انتها به یک آرایه شامل تنها id هر شخص نیاز دارید:...
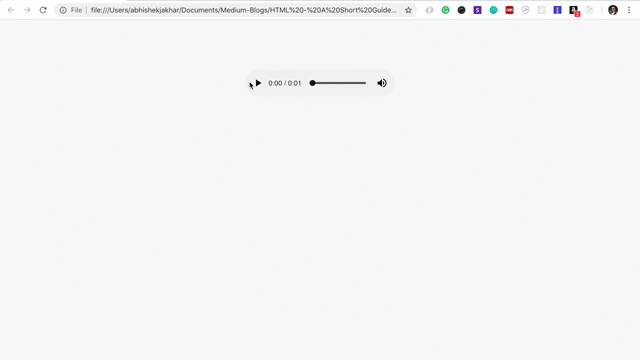
عنصر <audio> کاملاً مشابه عنصر video است. با این حال، تنها تفاوت اصلی این است که هیچ بخش دیداری ندارد. میتوان از عنصر audio برای پخش یک فایل صوتی مانند فایل mp3 در صفحه وب استفاده کرد...
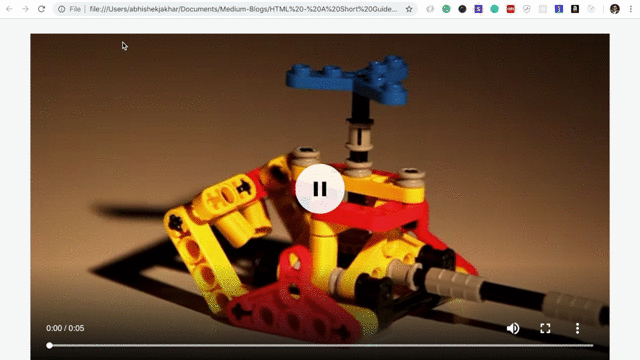
در بخش قبل از عنصر video با تگ self-closing استفاده کردیم؛ اما در این بخش عنصر ویدئو را خودمان میبندیم. بنابراین اکنون یک تگ باز کردن و یک تگ بستن داریم...
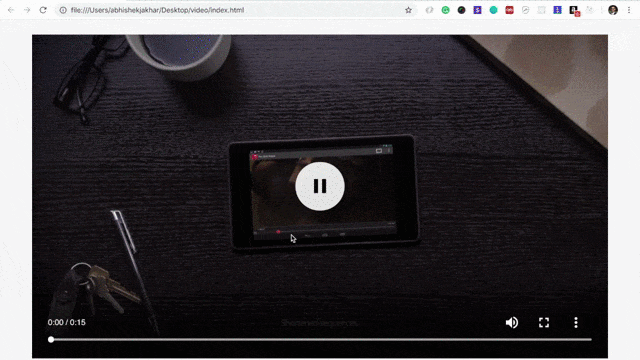
عنصر <video> امکان گنجاندن فایلهای ویدئویی در یک فایل HTML را به روشی کاملاً مشابه درج تصویر در صفحه فراهم ساخته است...
در جاوا اسکریپت یک hash صرفاً یک شیء محسوب میشود. میتوان یک هش خالی با ساختار زیر استفاده کرد:
var dictionary = {};
همچنین میتوان این هش را با ساختار زیر اضافه کرد:...
تکنیک مهم دیگری که در حل الگوریتمها به کارمی آید دانستن چگونگی دستکاری دادهها در یک آرایه است. دستکم سه متد داخلی در جاوا اسکریپت هستند که برای اضافه یا حذف عناصر به یک آرایه مورد استفاده قرار میگیرند:...
حلقههای for تو در تو یا در واقع حلقههای for درون حلقههای for دیگر چندان کارآمد نیستند. با این وجود روشی آسان برای چرخیدن روی دادهها و اجرای اقدامات مختلف ارائه میکنند. شاید مشهورترین نمونه از حلقههای for تو در تو که به صورت عملی استفاده میشود، الگوریتم مرتبسازی حبابی باشد:...
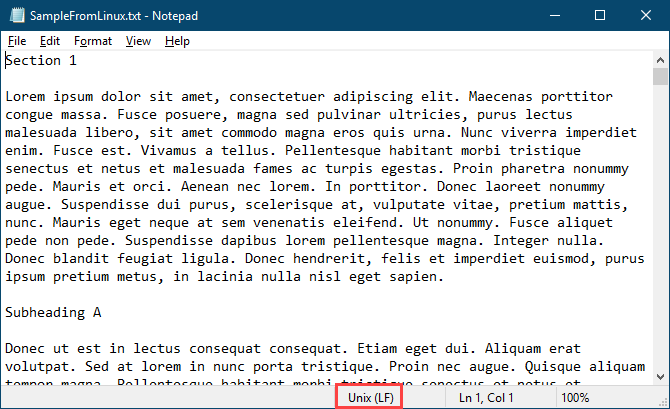
تا پیش از این بروزرسانی، نرمافزار Notepad تنها از دو سیستم «Line Ending» برای فایلهای متنی استفاده میکرد که این دو عبارتند از «Windows Carriage Return» و «Line Feed». زمانی که فایلهای متنی ایجاد شده در سیستمعاملهای یونیکس، لینوکس یا مک را با این ابزار باز میکردید، پایان خطوط به درستی نمایش داده نمیشدند. این مساله باعث میشد کل متن به هم ریخته و پایان خطوط در جاهای اشتباه دیده شوند. برای رفع این مشکل مجبور بودید تا فایل مورد نظر را در نرمافزار «WordPad» باز کرده، از آنجا ذخیره نموده و سپس در نوتپد اجرا کنید.
البته هنوز هم به طور پیشفرض نوتپد از سیستمهای «Windows Carriage Return» و «Line Feed» استفاده میکند، ولی مایکروسافت سرانجام پشتیبانی از سیستمهای «Line Ending» استفاده شده در یونیکس، لینوکس و مک را نیز به Notepad اضافه کرده است. به کمک این ویژگی، فایلهای متنی ایجاد شده در یونیکس، لینوکس و مک نیز به درستی در نوتپد نمایش داده میشوند.
زمانی که فایلی را در یکی از این سه سیستمعامل ساخته و ویرایش کرده باشید، نوتپد سیستم «Line Ending» را بر اساس سیستمعامل ایجاد کنندهی فایل استفاده خواهد کرد.
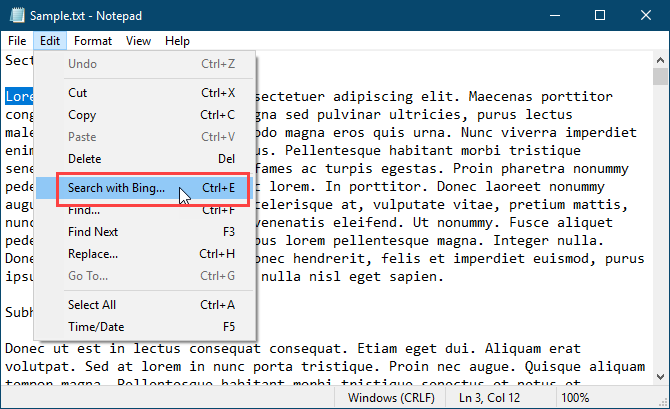
از این پس میتوانید عبارت مورد نظر خود را مستقیما از داخل فایل متنی در موتور جستوجوی «Bing» جستوجو کنید. تنها کافی است کلمه یا عبارت مورد نظر خود را انتخاب کرده و گزینهی «Search with Bing» را از داخل منوی «Edit» بزنید (یا از کلید میانبر «Ctrl + E» استفاده نمایید). با این کار نوتپد با استفاده از موتور جستوجوی Bing اقدام به جستوجوی عبارت کرده و نتیجه را در مرورگر «Microsoft Edge» نمایش میدهد.
متاسفانه تنها امکان جستوجو توسط Bing و Edge در نوتپد فراهم است و راهی برای تغییر موتور جستوجو یا مرورگر وجود ندارد.
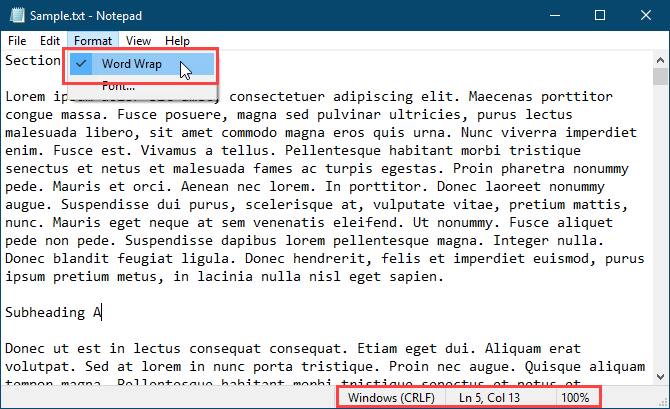
در نسخههای قبلی زمانی که گزینهی «Word Wrap» را در کادر «Format» در Notepad فعال میکردید، نوار وضعیت غیر فعال میشد و نمیتوانستید هر دو گزینه را همزمان داشته باشید. حتی به محض فعال کردن گزینهی «Word Wrap»، گزینهی «Status Bar» در منوی «View» نیز کاملا غیر فعال میشد.
اینک میتوانید هر دو گزینههای «Word Wrap» و «Status Bar» را به طور همزمان فعال کنید. در صورت نیاز نیز میتوانید هر دو را غیر فعال نمایید.
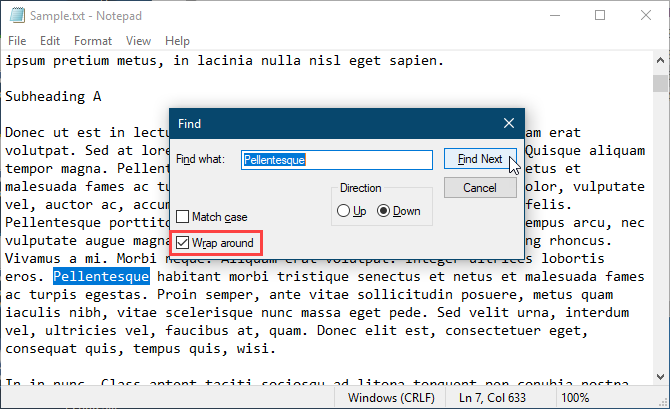
در گذشته زمانی که میخواستید از وسط یک فایل عبارتی را جستجو کنید، نوتپد تنها تا انتهای فایل یا ابتدای فایل از آن نقطه را جستوجو میکرد، ولی در هیچ حالتی در کل فایل به دنبال عبارت مورد نظرتان نمیگشت. حال در بروزرسانی جدید ویندوز و Notepad، مایکروسافت گزینهای را اضافه کرده است که به کمک آن بتوانید تمام سند را جستوجو کنید و موقعیت مکانی نشانهگر دیگر تاثیری در جستوجو نخواهد داشت...
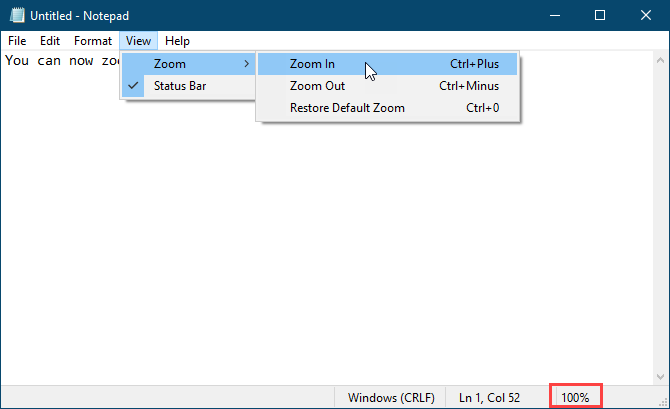
تا پیش از بروزرسانی 1809 ویندوز 10، برای بزرگ یا کوچک کردن متن در Notepad، باید اندازهی فونت خود را تغییر میدادید. حال در این بروزرسانی این امکان به نوتپد اضافه شده است تا بدون نیاز به تغییر اندازهی فونت بتوانید متن را بزرگنمایی یا کوچکنمایی کنید...
بند FIELDS میتواند گزینههای قالببندی دیگری به جز TERMINATED BY را نیز تعیین کند. به طور پیشفرض دستور LOAD DATA فرض میکند که مقادیر بدون گیومه هستند و از کاراکتر (\) به عنوان کاراکتر escape برای کاراکترهای خاص استفاده میکند. برای این که کاراکتر گیومه را صریحاً مشخص کنیم، باید از دستور ENCLOSED BY استفاده کنیم. MySQL این کاراکتر را از انتهای دادهها در طی پردازش ورودی حذف میکند. برای تغییر دادن کاراکتر escape پیشفرض از ESCAPED BY استفاده میشود.
زمانی که از ENCLOSED BY برای تعیین کاراکترهای گیومه که باید از مقادیر دادهای حذف شوند، استفاده میشود، این امکان وجود دارد که همه کاراکترهای گیومه درون مقادیر دادهای با دوبل کردن آن یا با افزودن پس از کاراکتر escape گنجانده شوند. برای نمونه اگر کاراکترهای گیومه و escape به ترتیب به صورت (“) و (\) باشند، مقدار ورودی “a””b\”c” به صورت a”b”c تفسیر خواهد شد. برای دستور mysqlimport گزینههای خط فرمان متناظر برای تعیین کاراکترهای گیومه و escape به ترتیب –fields-enclosed-by و –fields-escaped-by هستند.
MySQL همچنین دارای یک برنامه کاربردی به نام mysqlimport است که به عنوان یک پوشش پیرامون دستور LOAD DATA عمل میکند به طوری که میتواند فایلهای ورودی را مستقیماً از خط فرمان بارگذاری کند.
برای بارگذاری دادهها از فایل dump.txt در mytbl باید از دستور زیر در اعلان یونیکس استفاده کنید.
$ mysqlimport -u root -p --local database_name dump.txt password *****
اگر از mysqlimport استفاده میکنید، با استفاده از گزینههای خط فرمان میتوانید خصوصیات قالب را مشخص کنید. دستورهای mysqlimport که متناظر با دو گزاره قبلی LOAD DATA هستند در قطعه کد زیر قابل مشاهدهاند:
$ mysqlimport -u root -p --local --fields-terminated-by = ":" \ --lines-terminated-by = "\r\n" database_name dump.txt password *****
ترتیب مشخصسازی گزینهها برای mysqlimport اهمیتی ندارد، به جز این که همگی آنها باید در انتها نام پایگاه داده را داشته باشند. در گزاره mysqlimport از گزینه –columns برای تعیین ترتیب جدول استفاده میشود:
$ mysqlimport -u root -p --local --columns=b,c,a \ database_name dump.txt password *****
اگر میخواهید تمام متون مخفی را حذف نمایید، از طریق منوی «File» به بخش «Check For Issues» رفته و گزینهی «Inspect Document» را بزنید.
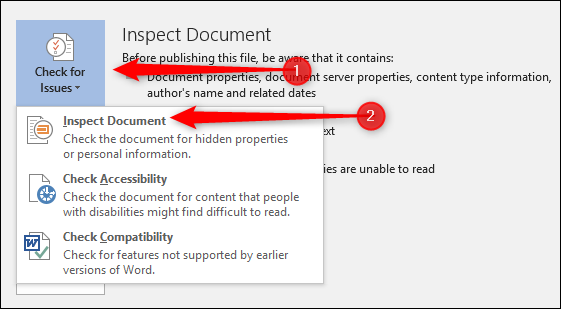
در انتهای لیست گزینهی «Hidden Text» را مشاهده میکنید. آن را فعال کرده و سایر گزینهها را غیر فعال نمایید، سپس بر روی دکمهی «Inspect» کلیک کنید.
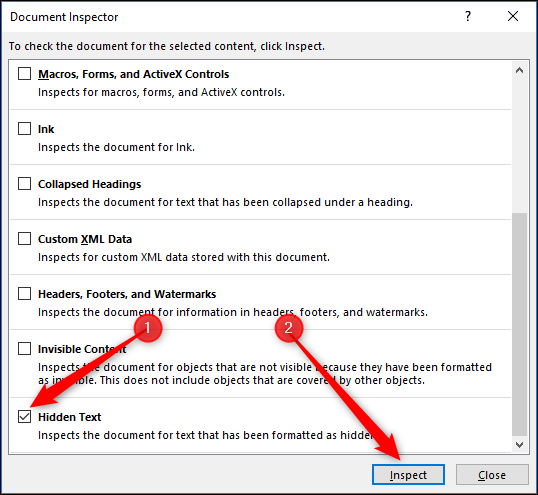
اگر نتیجهای پیدا شود، در پنجرهی «Document Inspector» یک گزینهی «Remove All» نمایش داده خواهد شد. بر روی این گزینه کلیک کنید تا تمام متون مخفی از سند حذف شوند.
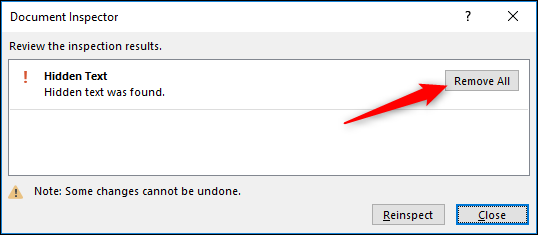
توجه داشته باشید که امکان بازگردانی این عمل وجود ندارد، در نتیجه از انتخاب خود مطمئن شوید.

MySQL یک گزاره دارد که به عنوان یک بارگذار دستهای دادهها عمل میکند. در ادامه مثالی از این گزاره ارائه شده که دادهها را از یک فایل در دایرکتوری جاری خوانده و در جدول mytbl در پایگاه داده جاری بارگذاری میکند:...
برای نمایش متنی که مخفی کردهاید، باید متن را انتخاب کرده و کلیدهای «Ctrl + Shift + H» را فشار دهید. ولی برای این کار باید ابتدا متن قابل مشاهده باشد. برای مشاهدهی متن، باید تمام علامتهای قالببندی را فعال نمایید. تنها کافی است از داخل منوی «Home» گزینهی «Show/Hide» را بزنید.
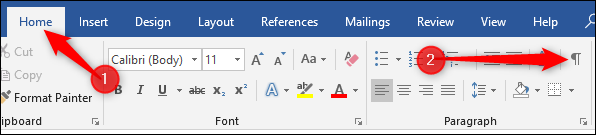
همچنین میتوانید از کلید میانبر «Ctrl + Shift + 8» نیز استفاده نمایید. با این کار تمام کاراکترهای چاپ نشدنی سند نظیر علامتهای پاراگراف، فاصله و تب به نمایش در خواهند آمد. متن مخفی شما خطوط نقطه چین در زیرش خواهد داشت.
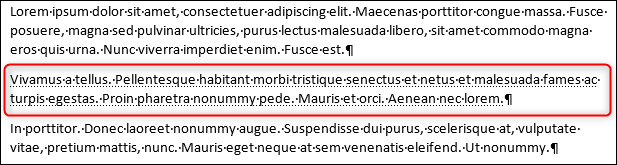
اینک متن را انتخاب کرده و کلیدهای «Ctrl + Shift + H» را زده یا از طریق پنجرهی «Font» گزینهی «Hidden» را غیر فعال کنید.
اگر بخشهای زیادی را مخفی کردهاید و نمیخواهید در تمام سند به دنبال آنها بگردید، میتوانید تمام متن را با فشردن کلیدهای «Ctrl + A» انتخاب کرده و از همان روشهای قبلی برای نمایش متون مخفی شده استفاده نمایید. توجه داشته باشید که این کار شامل سربرگ یا پاورقی نمیشود و اگر متنی را در آن بخش مخفی کرده باشید باید آنها را مجزا انجام دهید.
حال مجدد گزینهی «Show/Hide» یا کلیدهای «Ctrl + Shift + 8» را بزنید تا نشانههای قالببندی مخفی شوند.
در بالاتر اشاره شد که امکان مخفی کردن یا نمایش متون مخفی تنها در نسخهی رایانهی نرمافزار Word در دسترس قرار دارد. همین مساله در نمایش نشانههای قالببندی نیز صدق میکند و تنها از طریق نسخهی رایانهای قابل انجام است.
برای مخفی کردن سایر آبجکتها نیز میتوانید از همان روش استفاده نمایید. البته این روش تنها زمانی کارساز خواهد بود که آبجکت شما از آرایش متن پیشفرض استفاده کرده باشد که «In line with text» است. اگر از حالتهای دیگری استفاده کرده باشید و همچنان بخواهید متن را مخفی کنید، باید تمام پاراگرافی که آبجکت شما به آن گیره شده است را مخفی نمایید.
مخفی کردن متن در ورد بسیار ساده است. برای این کار ابتدا متنی که میخواهید مخفی کنید را انتخاب کرده، سپس از داخل زبانهی «Home» بر روی فلش موجود در پایین سمت راست بخش «Font» کلیک کنید.
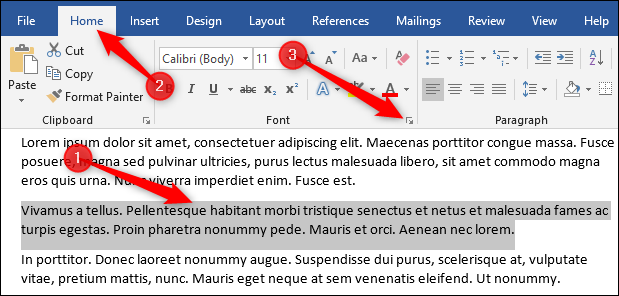
با این کار پنجرهی «Font» باز خواهد شد. گزینهی «Hidden» را فعال کرده و سپس بر روی «OK» کلیک کنید.
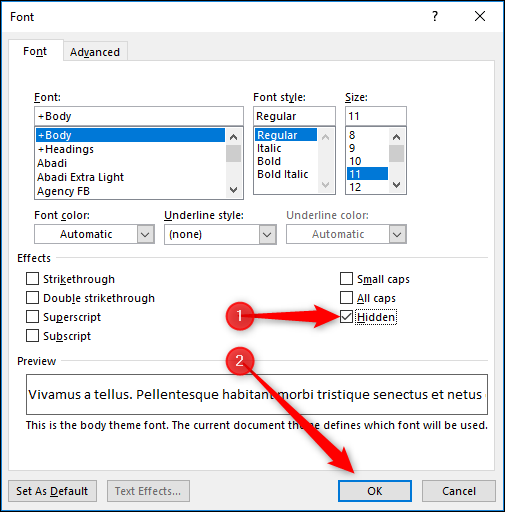
متن شما به همین سادگی مخفی خواهد شد. متنی که انتخاب کرده بودید دیگر قابل مشاهده نیست. همچنین برای انجام سادهتر این کار میتوانید از کلیدهای «Ctrl + Shift + H» استفاده کنید.
مخفی کردن متن قطعا کاربردهای خود را دارد. اگر میخواهید سندی را بدون بخشی از متن در آن چاپ کنید، میتوانید آن بخش را مخفی نمایید (البته در نظر داشته باشید که نباید گزینهی «print hidden text» را فعال کرده باشید). یکی از کاربردهای خوب این ویژگی زمانی است که میخواهید یک نسخه از سند خود را برای مخاطبین خود چاپ نمایید ولی میخواهید نسخهای که خودتان مورد استفاده قرار میدهید یادداشتهایی اضافی داشته باشد.
همچنین ممکن است که بخواهید افراد مختلف بخشهای مختلفی از سندتان را بررسی نمایند که در این حالت متن مخفی یک راه بسیار ساده برای این کار به حساب میآید. البته باز باید در نظر داشته باشید که اگر بخواهند قادر به پیدا کردن متن مخفی خواهند بود.
همچنین میتوانید تصاویر و سایر آبجکتهای جاساز شده را مخفی کنید تا هزینهها و زمان مورد نیاز برای چاپ سند کاهش یافته و سندتان را خواناتر کند.
دقت نمایید که این ویژگی تنها در نسخهی رایانهی Word در دسترس است. «Word Online» و سایر اپلیکیشنهای Word که در اندروید و آیفون در دسترس هستند چنین امکانی را در اختیارتان نمیگذارند.
نرمافزار Word برای مخفی کردن متون از علامتهای قالببندی (درست همانند ایتالیک، بولد و …) استفاده میکند، در نتیجه هر کسی که امکان ویرایش سند را داشته باشد، امکان مشاهدهی متن مخفی را نیز خواهد داشت. با توجه به این نکته، این ویژگی به هیچ عنوان امنیتی نیست و هرگز نباید بر روی این ویژگی برای مخفی کردن متن خود از دیگران تکیه کنید.
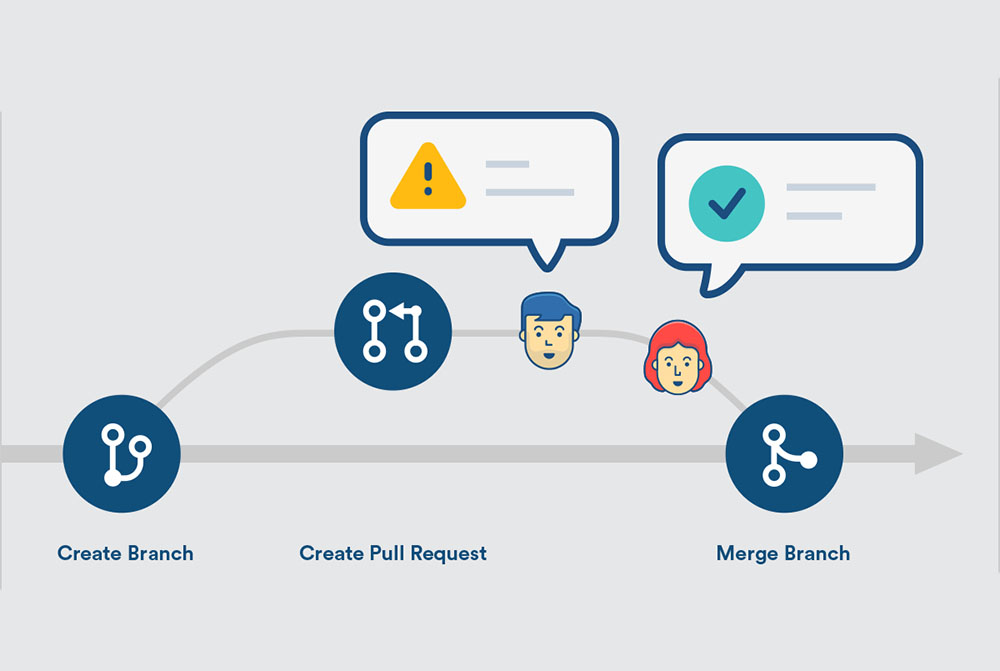
در ادامه سلسله مطالب آموزش git در بلاگ فرادرس در این بخش به معرفی درخواستهای pull میپردازیم. تصور کنید کدهایی را در شاخه develop پروژه خود نوشتهاید و حالا که کار کدنویسی به پایان رسیده، میخواهید آن را در شاخه master پروژه ادغام کنید.
در این مرحله، ممکن است ندانید کدی که نوشتهاید به قدر کافی خوب است یا نه و بخواهید فردی کد شما را پیش از ادغام کردن در شاخه master مرور کند. این کار از طریق درخواست pull میسر است...

تابع «VLOOKUP» در «مایکروسافت اکسل» (Microsoft Excel) یکی از پرکاربردترین توابع موجود است و اتفاقا یکی از توابعی است که کمتر کسی درک درستی از عملکرد آن دارد. در این مطلب میخواهیم با استفاده از مثالهای واقعی، تابع «VLOOKUP» را توضیح دهیم. در طی این آموزش یک قالب فاکتورگیری برای یک شرکت فرضی ایجاد خواهیم کرد...
آیا از لیستهای وظایف برای مدیریت کارهای خود استفاده میکنید؟ اگر به طور منظم با اکسل سروکار داشته باشید، نیاز به نرمافزار دیگری برای مدیریت وظایف خود نخواهید داشت. میتوانید به سادگی در اکسل چک لیست بسازید تا بتوانید وظایف خود را مدیریت کنید. حتی میتوانید آمار وظایفی که تمام کردهاید یا وضعیت کلی چک لیست خود را نیز داشته باشید.
در فایل «Checklist» مثالی از این نوع لیست را مشاهده میکنید. در صورت نیاز میتوانید همین فایل را تغییر داده و وظایف خود را به آن اضافه کنید.
همچنین در فایل «packing-list» نیز از لیستهای کشویی برای علامت زدن وضعیت کارها استفاده شده است. هر لیست کشویی در واقع یک گزینهی خالی و یک گزینهی تیک دارد.
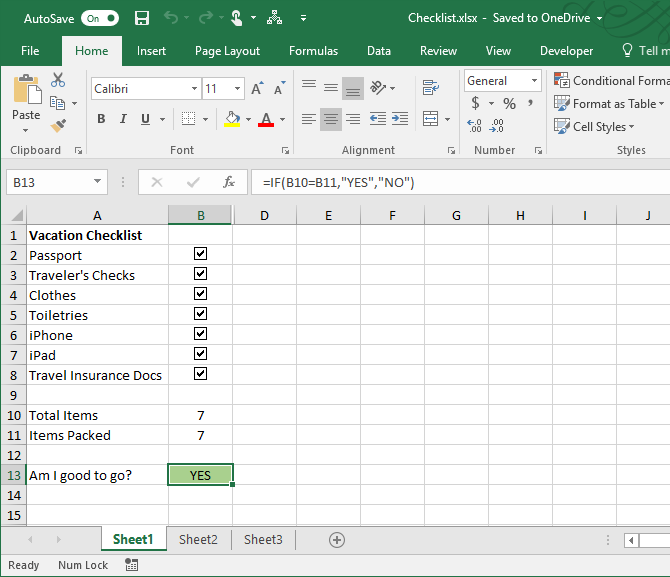
همچنین در صورت نیاز میتوانید این نوع لیست را با استفاده از یک گزینهی جعبه خالی و یک گزینهی تیک ایجاد کنید. به طور پیشفرض گزینه جعبه خالی انتخاب خواهد شد. زمانی که کار خود را به اتمام رساندید گزینهی تیک را انتخاب نمایید. تصویر زیر نمونهای از این کار است:
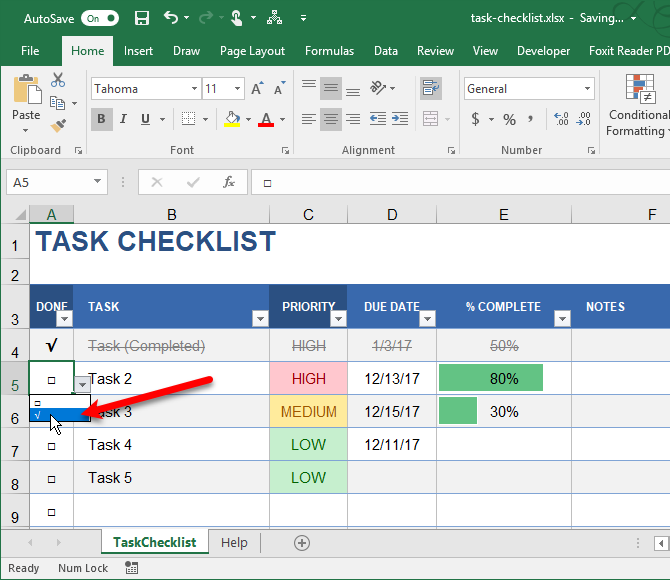
همچنین با ایجاد یک لیست کشویی که تنها گزینهی موجود آن یک گزینهی تیک است نیز انجام این کار ممکن است. با انتخاب گزینهی تیک میتوانید تکمیل شدن کار را مشخص کنید. برای برداشتن تیک هر گزینه تنها کافی است آن را انتخاب کرده و سپس کلید «Delete» را فشار دهید. با این کار تنها تیک موجود حذف شده و لیست کشویی باقی خواهد ماند و در هر زمان میتوانید مجددا تیک را انتخاب کنید.
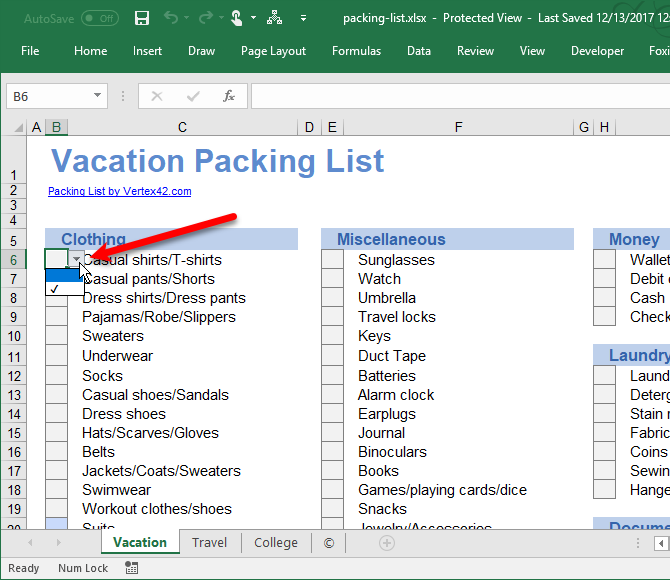
همهی ما قبلا از لیستهای کشویی استفاده کردهایم؛ گاهی برای تغییر تنظیمات یک نرمافزار و گاهی برای پر کردن یک فرم در یک وبسایت. از لیستهای کشویی میتوانید در کاربرگهای اکسل خود نیز استفاده کرده و کار وارد کردن دادهها را سریعتر و آسانتر کنید.
همچنین لیستهای کشویی میتواننید خطاهای موجود در وارد کردن دادهها را کاهش دهند و ورودیهای ممکن را برای یک فیلد محدود کنند. کاربری که در حال وارد کردن دادهها است میتواند به سادگی گزینهی مورد نظر خود را انتخاب کند و دیگر نیازی به تایپ کردن آن نخواهد داشت که این مساله باعث کاهش خطاهای تایپی و املایی در ورود دادهها میشود.
همچنین میتوانید از چندین لیست کشویی استفاده کنید که هر کدام به یکدیگر مرتبط باشند، به این صورت که هرگاه یک مقدار در لیست اول انتخاب شد، گزینههای موجود در لیست دوم تغییر کنند (همانند مثال قبل).
در فایل «DropdownLists» دو لیست کشویی در «Sheet1» قرار دادهایم که بر اساس انتخاب شما در لیست اول، گزینههای لیست دوم تغییر میکنند.

برای مثال در فایل «To-do-List» چندین لیست کشویی قرار گرفتهاند که از قالببندی شرطی یا «Conditional Formatting» نیز استفاده میکنند تا کارهایی نظیر تغییر رنگ را بر اساس اولویت یا وضعیت کار اعمال نمایند. همچنین اگر بیش از 6 گزینه در لیست وجود داشته باشد، یک اسکرولبار نیز به نمایش در میاید.
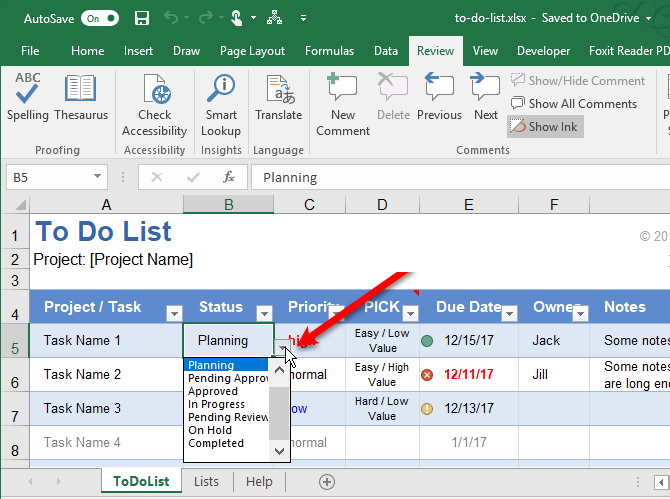
اگر به طور مکرر از دادههای مشابهی در لیستهای خود استفاده میکنید، میتوانید یک لیست سفارشی برای آن ایجاد نمایید. لیستهای سفارشی میتوانند شامل اطلاعاتی نظیر نام دفاتر، مشتریان یا محدوده سنی شوند.
زمانی که یک لیست سفارشی را به یک «کار برگ» (Workbook) اضافه میکنید، امکان استفاده از آن در تمام کار برگهای موجود و جدید نیز فراهم میشود. برای ایجاد این نوع لیست میتوانید آنها را مستقیما در کادر «Custom Lists» وارد نمایید، آنها را از بین سلولهای کاربرگ خود برگزینید یا از داخل یک محدوده نامگذاری شده در بین سلولها، اقدام به وارد کردن آنها کنید.

با استفاده از لیستهای سفارشی میتوانید محدودهای از سلولها را پر کرده یا یک لیست کشویی ایجاد کنید. در فایل اکسل «CustomLists» ما از چهار لیست استفاده کردهایم. لیست اول «Food» نام دارد و مشخص میکند که کدام لیستهای سفارشی مقادیر لیست کشویی دوم را تشکیل میدهند.
زمانی که شما یک مقدار را در لیست کشویی موجود در کاربرگ «Sheet1» انتخاب میکنید، مقادیر لیست کشویی دوم بر اساس نام انتخاب شده در لیست اول، تغییر میکنند.
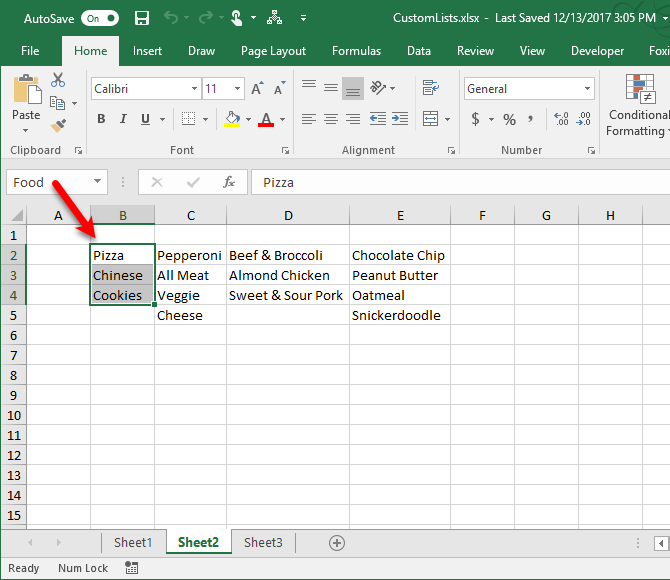
برخی اوقات لازم است که تستهای درست/نادرست را اجرا کنیم، و سپس بر اساس نتیجه این تست اقدامهای مختلفی صورت بدهیم. در این موارد از «عملگرهای مقایسهای» (comparison operators) استفاده کنید...
تعداد صفحات : 7


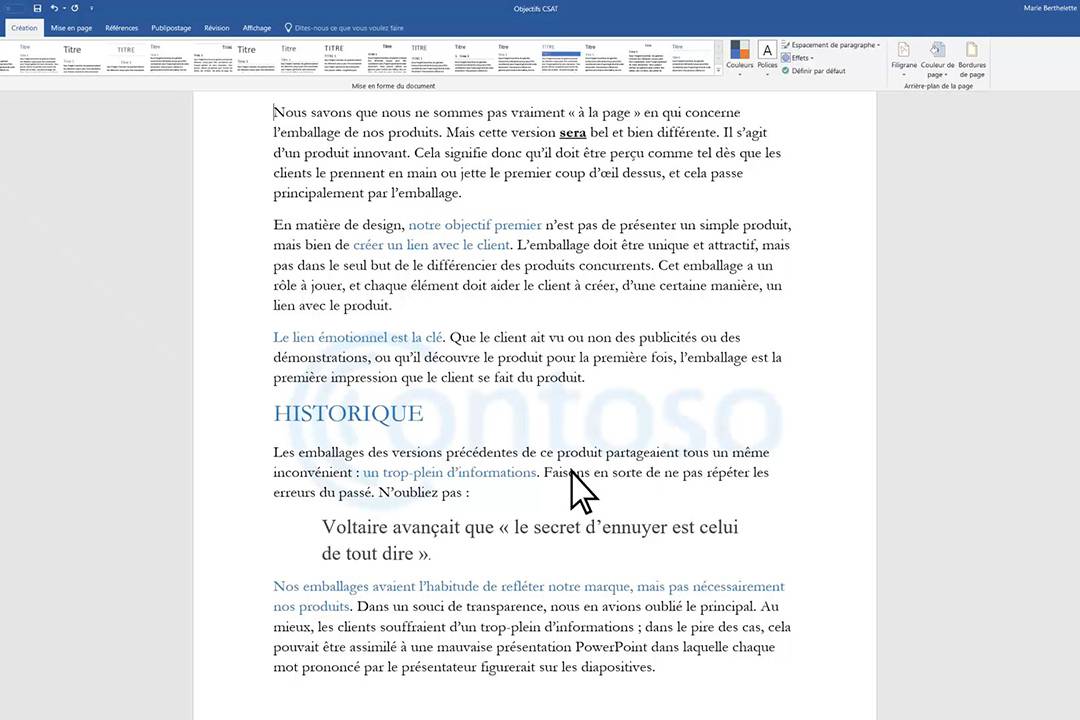
 کار را با یک قالب اکسل آغاز کنید
کار را با یک قالب اکسل آغاز کنید معرفی دانشگاه فنی و حرفه ای
معرفی دانشگاه فنی و حرفه ای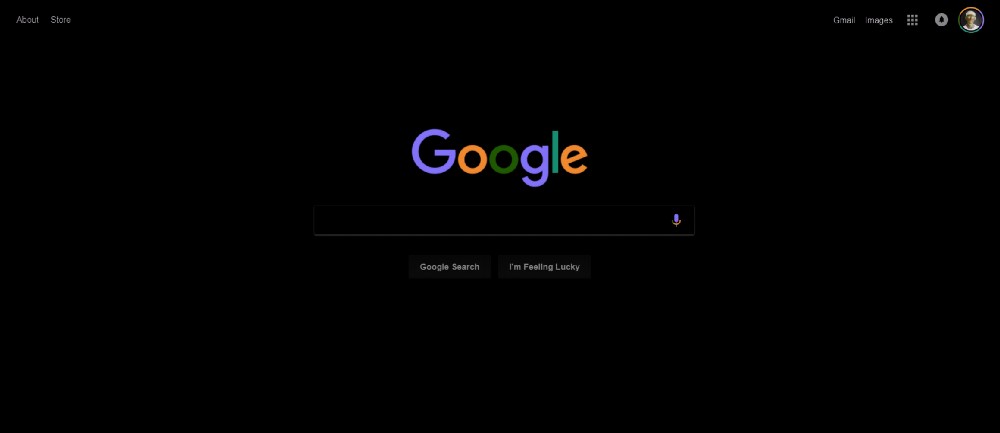 حالت شب به صورت آنی
حالت شب به صورت آنی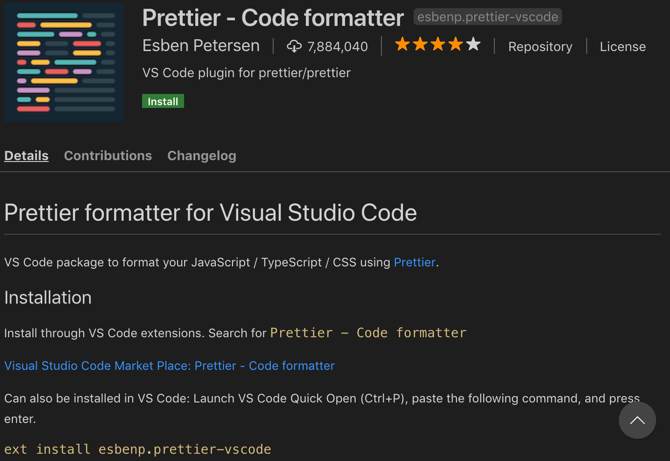 6. Prettier
6. Prettier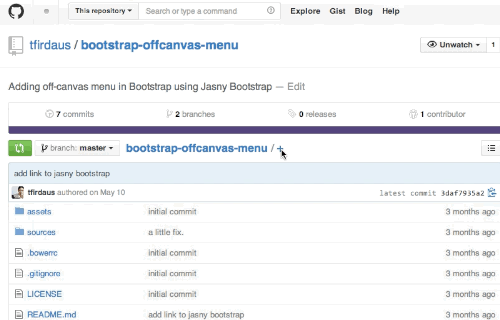 2. ایجاد یک پوشه از طریق رابط کاربری وب
2. ایجاد یک پوشه از طریق رابط کاربری وب تابعهای مثلثاتی در PHP
تابعهای مثلثاتی در PHP