تا پیش از این بروزرسانی، نرمافزار Notepad تنها از دو سیستم «Line Ending» برای فایلهای متنی استفاده میکرد که این دو عبارتند از «Windows Carriage Return» و «Line Feed». زمانی که فایلهای متنی ایجاد شده در سیستمعاملهای یونیکس، لینوکس یا مک را با این ابزار باز میکردید، پایان خطوط به درستی نمایش داده نمیشدند. این مساله باعث میشد کل متن به هم ریخته و پایان خطوط در جاهای اشتباه دیده شوند. برای رفع این مشکل مجبور بودید تا فایل مورد نظر را در نرمافزار «WordPad» باز کرده، از آنجا ذخیره نموده و سپس در نوتپد اجرا کنید.
البته هنوز هم به طور پیشفرض نوتپد از سیستمهای «Windows Carriage Return» و «Line Feed» استفاده میکند، ولی مایکروسافت سرانجام پشتیبانی از سیستمهای «Line Ending» استفاده شده در یونیکس، لینوکس و مک را نیز به Notepad اضافه کرده است. به کمک این ویژگی، فایلهای متنی ایجاد شده در یونیکس، لینوکس و مک نیز به درستی در نوتپد نمایش داده میشوند.
زمانی که فایلی را در یکی از این سه سیستمعامل ساخته و ویرایش کرده باشید، نوتپد سیستم «Line Ending» را بر اساس سیستمعامل ایجاد کنندهی فایل استفاده خواهد کرد.


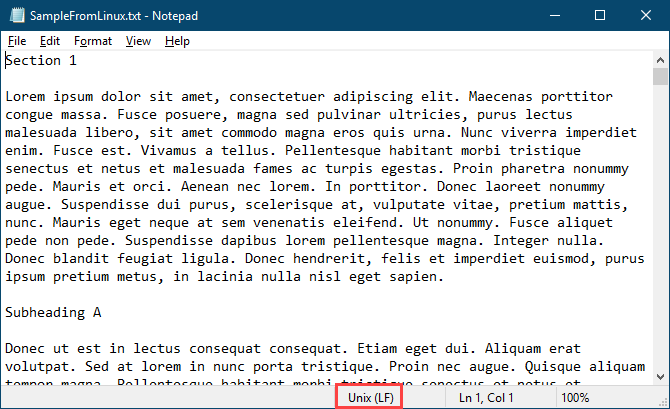
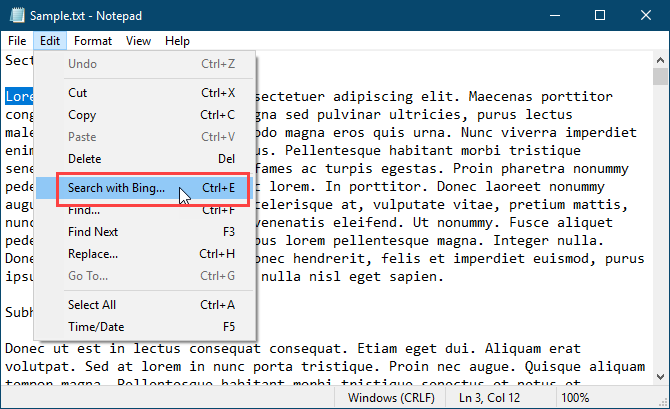
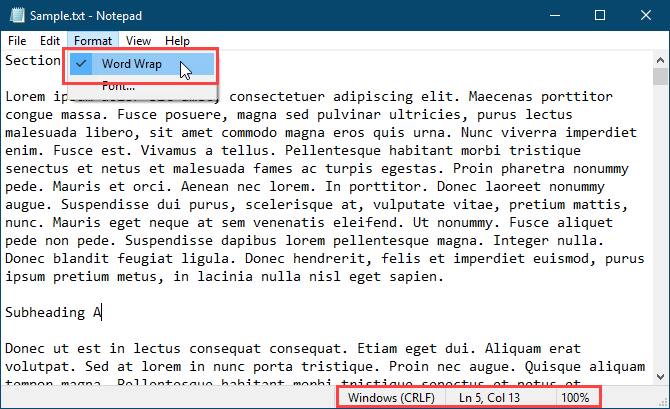
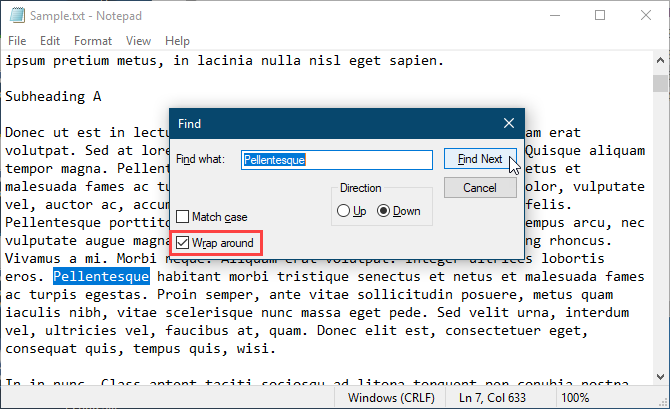
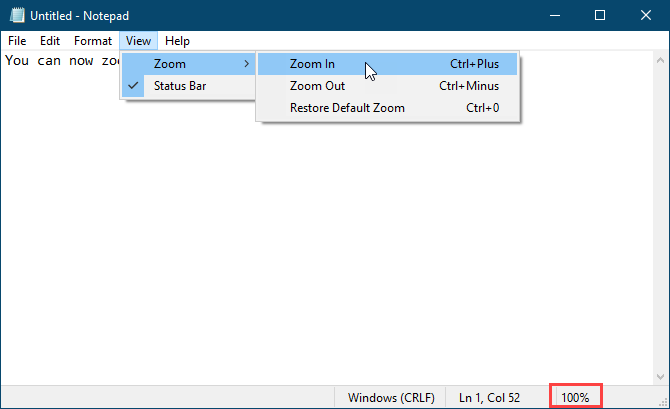
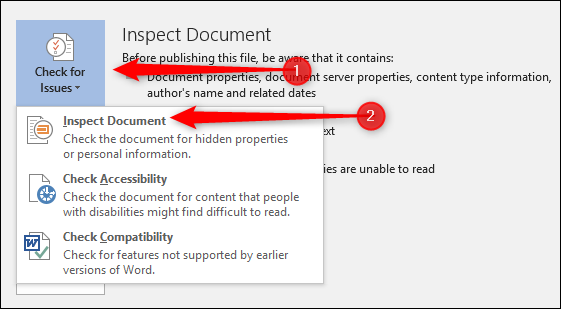
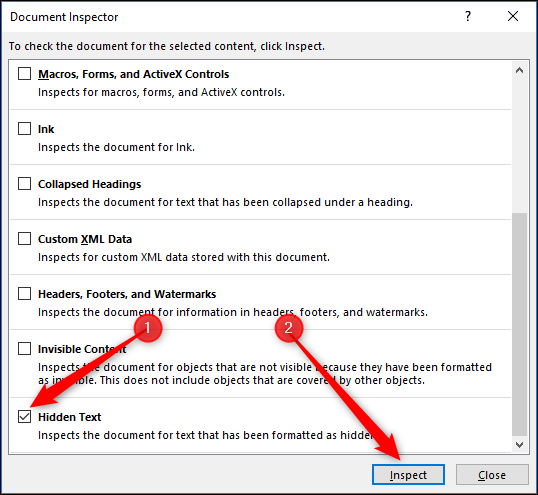
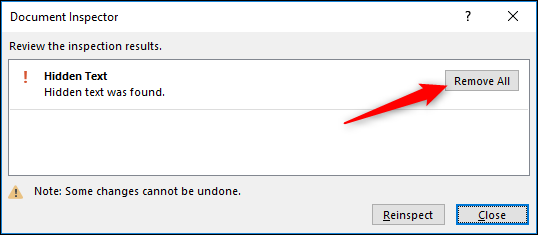

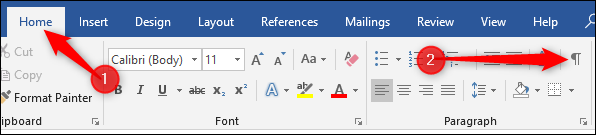
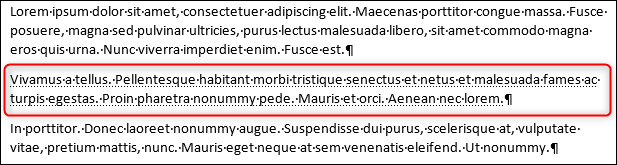
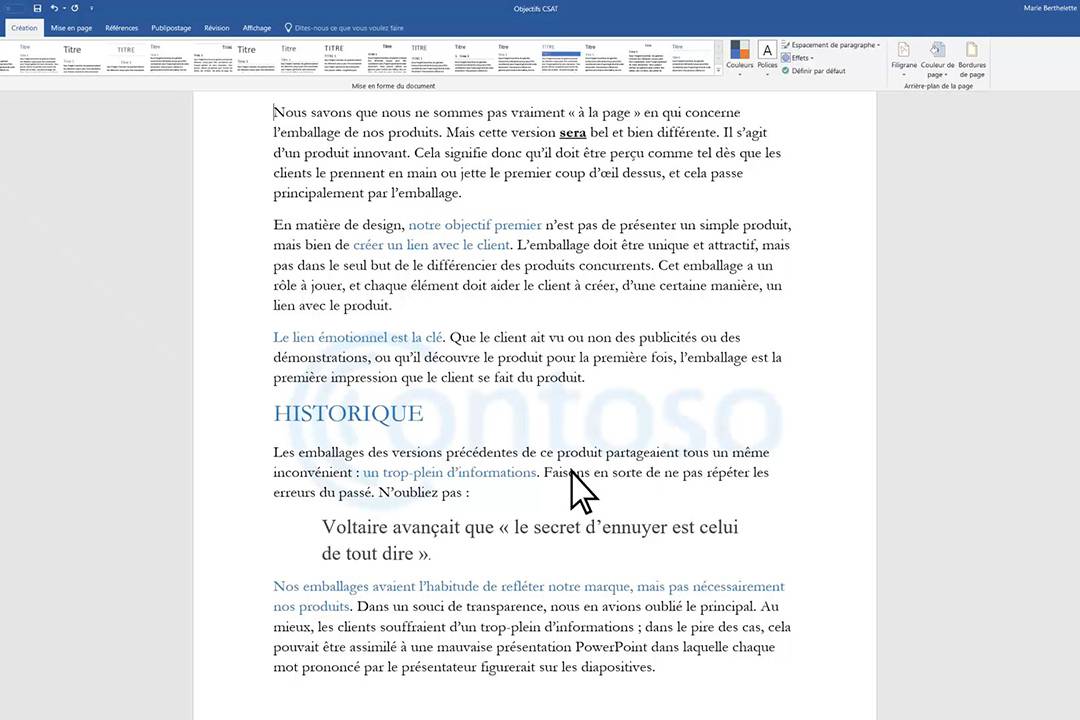 قرار دادن متن روی تصویر در
قرار دادن متن روی تصویر در کار را با یک قالب اکسل آغاز کنید
کار را با یک قالب اکسل آغاز کنید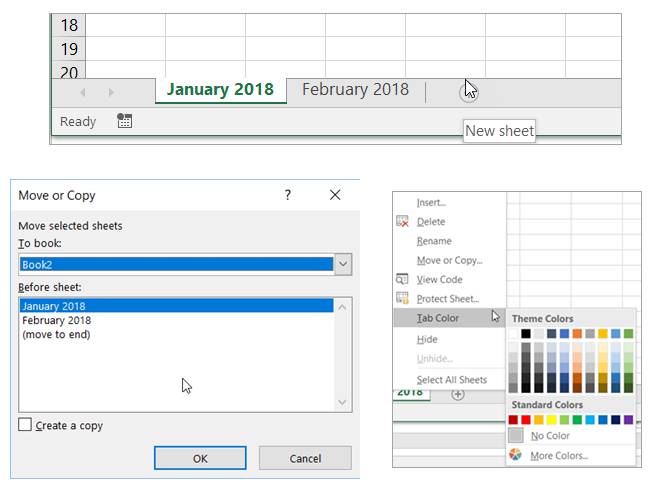 تنظیمات صفحه گسترده
تنظیمات صفحه گسترده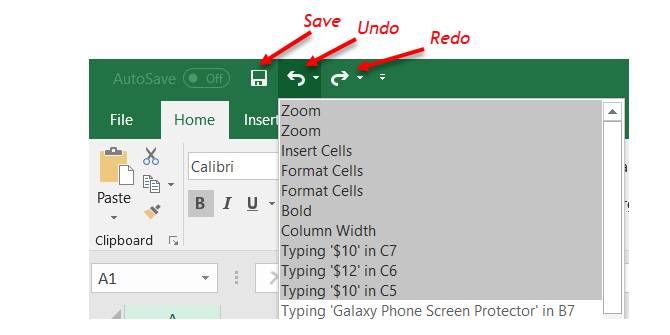 نوار ابزار Quick Access
نوار ابزار Quick Access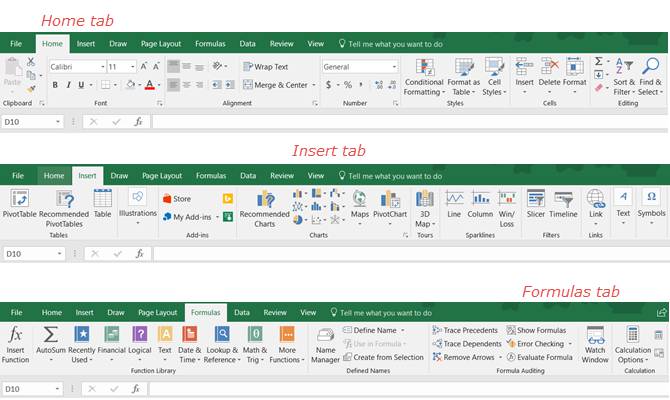 زبانهها و نوار اکسل
زبانهها و نوار اکسل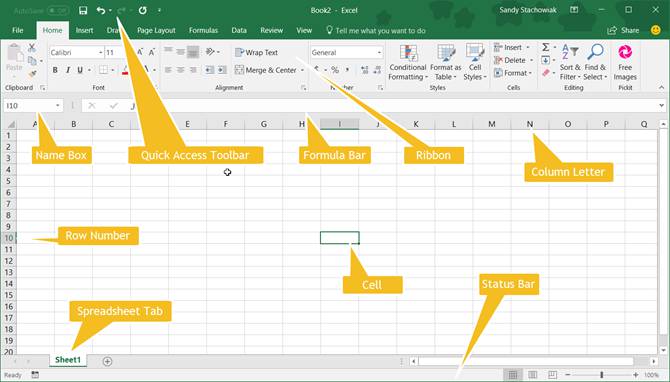 مایکروسافت اکسل چیست؟
مایکروسافت اکسل چیست؟ معرفی دانشگاه فنی و حرفه ای
معرفی دانشگاه فنی و حرفه ای برنامه نویس کیست و چه کاری می کند؟
برنامه نویس کیست و چه کاری می کند؟